وردپرس و آموزش طراحی سایت با وردپرس قطعا نیازی به معرفی رسمی ندارد، زیرا این سیستم مدیریت محتوا محبوب ترین سیستم وبلاگ نویسی است که به سرعت در دل هر وبمستر ایجاد شده است. ولی شما میتوانید با دوره کامل آموزش ساخت صفحه با elementor هر صفحه و وب سایتی خواسنید طراحی کنید، با این حال، اگر شما یک تازه کار هستید و می خواهید خودتان را با تنوع های مختلف طراحی وب آشنا کنید، لازم به ذکر است که این سیستم در سال ۲۰۰۳ کار رسمی خود را آغاز کرد.
[toc]
مقدمه ای بر آموزش طرحی سایت با وردپرس
این راه یک راه جدید و بدون درد سر برای ایجاد محتوا و گذاشتن در وب سایت است، درست است، شما نیازی به دانستن هیچ کدی برای ایجاد یک وب سایت ندارید! از این رو، wordpress به بزرگترین ابزار ایجاد وب سایت در جهان تبدیل شده است، که در میلیون ها سایت استفاده می شود و روزانه ده ها میلیون نفر با در موتورهای جستجو دیده می شود. امروزه حدود ۷۴٫۶ میلیون وب سایت وابسته به وردپرس است (یعنی با این سیستم طراحی شده است). پس دلیل افزایش محبوبیت چیست؟
- وردپرس یک نرم افزار متن باز است که به این معنی است که می توان آن را آزادانه استفاده کرد، یعنی هر کاربر می تواند تغییر و اصلاح نماید .
- اگر چه این سیستم به عنوان یک سیستم وبلاگ نویسی آغاز شده است، در حال حاضر یکی از قدرتمند ترین سیستم های مدیریت محتوا در جهان است. همچنین به شما این امکان را می دهد که افزونه ها، قالب ها و ابزارک ها را براحتی اضافه کنید که می تواند هر نوع سایتی را که میخواهید ایجاد کنید: وب سایت کسب و کار، فروشگاه اینترنتی یا سایت خبری و … .
- یادگیری بسیار آسان است، زیرا هزاران آموزش طراحی سایت با وردپرس و راهنماهای مربوط به هر جنبه ای از این سیستم مدیریت محتوا در این مطلب یا سایت های دیگر وجود دارد.
این یک واقعیت است که شما هیچ دانش برنامه نویسی برای استفاده از وردپرس لازم ندارید، بسیار عالی است. اما اگر تصمیم گرفتید که یک وبسایت طراحی کنید، به شما امکان می دهد کدهای پی اچ پی سفارشی خود را اضافه کنید، قالب های خود را با استفاده از CSS تغییر دهید، پایگاه داده ایجاد و استفاده کنید و خیلی امکانات بیشتر و نامحدود. با این گفتار، در حال حاضر شما باید متقاعد شوید که این سیستم انتخاب مناسب برای وب سایت یا وبلاگ شما است. پس با دوره wp tutorial در سال ۲۰۱۹ در خدمت شما عزیزان هستیم!
اگر شما می خواهید وردپرس را به صورت حرفه ای یاد بگیرید در ادامه آموزش با ما همراه باشد.
آموزش نصب وردپرس بر روی سی پنل (Cpanel)
دانلود وردپررس فارسی
در این قسمت می خواهیم سیستم مدیریت محتوای وردپرس را بر روی هاست سی پنل نصب کنیم. اصلا هیچ نگرانی نیست چون به صورت خیلی راحت و با چند کلیک ساده می تواند این کار را نجام دهید و بعد از آن می توانید به محیط زیبای Wp دسترسی داشته باشید یعنی در کمتر از ۴ دقیقه! فقط قبل از نصب حتما به پیشنیاز هایی که در زیر آمده است دقت کنید و هر کدام را انجام دهید.
- انتخاب نام دامنه مناسب ترجیحاً بیشتر از ۸ کاراکتر نشه.
- خرید هاست و دامنه از از بهترین شرکت میزبانی ممکن(می توانید در گوگل جستجو کنید و شرکت ها را با هم مقایسه کنید و هر شرکتی که از سیستم های قدرتمند و پشتیبانی خوبی بر خوردار بود می تواند بهترین شرکت خرید هاست و دامنه باشد).
- ورود به مدیریت سی پنل هاست
- دانلود آخرین نسخه وردپرس فارسی
- شروع نصب
در اولین مرحله شما باید آخرین نسخه را دانلود نمایید. برای اینکار به لینک زیر مراجعه نمایید و از سمت چپ بر روی دکمه “دریافت نگارش” که یک دکمه آبی رنگ است کلیک کنید تا شروع به دانلود نماید :

بعدا ز اینکه فایل رو دانلود کردید در مرحله بعد باید وارد مدیریت سی پنل بشید.(با استفاده از مدیریت هاست و یا با استفاده از رمز و پسورد).
آپلود فایل فشرده وردپرس
در این مرحله باید وارد مدیریت سی پنل بشید و مانند تصویر زیر عمل کنید :
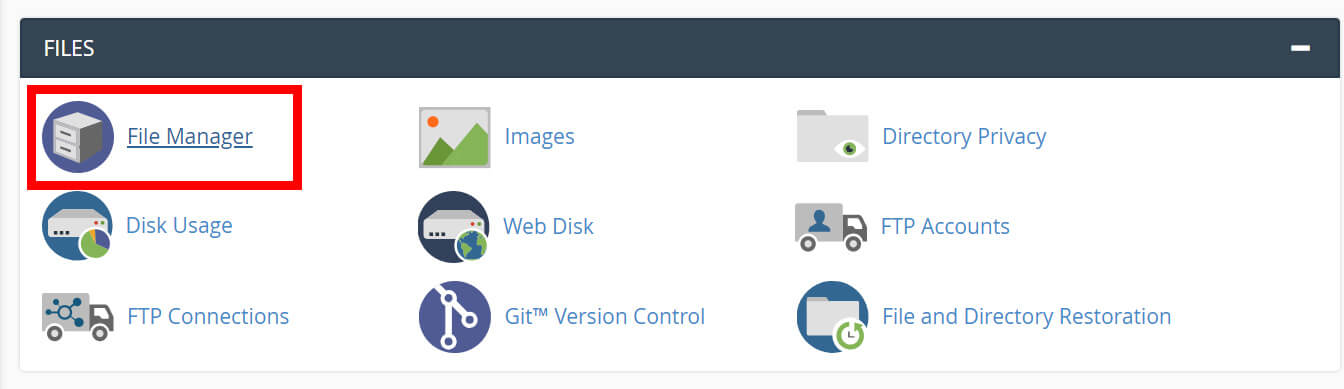
اگر بر روی دکمه File Manager کلیک کنید به صفحه ای وارد می شوید که باید در قسمت سمت چپ پوشه ای با نام public_htmlمشاهده خواهید کرد.
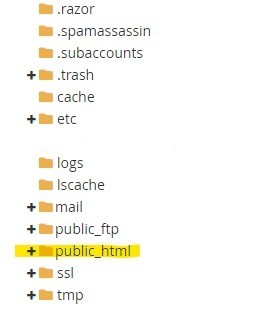
پوشه public_html همان ریشه اصلی وب سایت شما است که باید فایل زیپ را درون این پوشه آپلود نمایید. شما باید فایل زیپ را بر روی ریشه اصلی آپلود و بارگذاری نمایید، برای قرار دادن وردپرس در این مسیر یا پوشه باید بر روی دکمه Upload کلیک کنید.
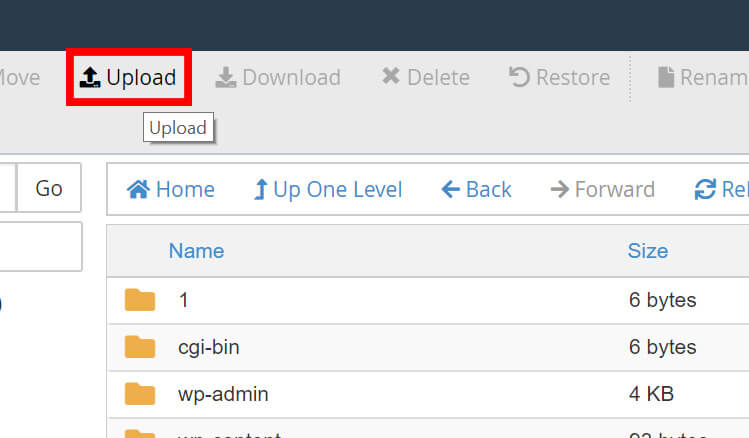
بعد از اینکه فایل آپلود شد و نوار پیشرفت سبز رنگ شد، چون این فایل یک فایل زیپ می باشد و باید از حالت Zip خارج شود. برای این کار بر روی فایل زیپ کلیک راست نمایید و بر روی گزینه Extract کلیک کنید تا محتویات فایل zip از حالت زیپ خارج شود.
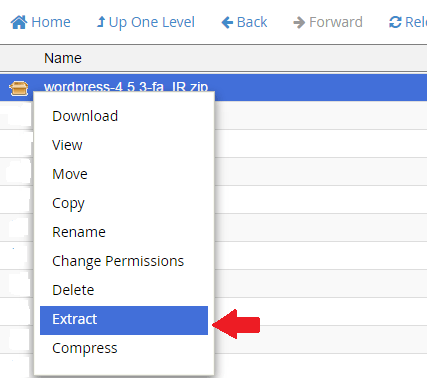
بعدا ز اینکه وردپرس از حالت فشرده خارج شد برای حفظ فضای هاست به اختیار می توانید فایل زیپ یا فشرده رو مانند شکل زیر حذف کنید چون بر روی سرعت هاست تاثیر زیادی خواهد گذاشت.
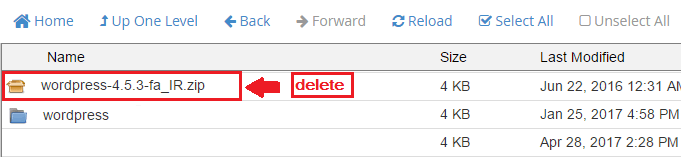
سپس بر روی پوشه wordpress که به صورت آبی رنگ است کلیک کنید، چون باید محتویات اصلی را به ریشه اصلی سایت منتقل کنید.اما این کار چه دلیلی دارد؟ پوشه public_html ریشه اصلی سایت ما است و اگر بخواهیم سایت را باز کنیم باید آدرس https://aylinweb.com رو توی آدرس بار مرورگر بزنیم. ولی وردپرس ما درون پوشه wordpress است و برای دسترس به سایت باید آدرس https://aylinweb.com/wordpress رو تو مرورگر بزنیم. پس باید محتویات پوشه wordpress به پوشه public_html منتقل بشه.
منتقل کردن فایل ها به پوشه public_html
برای منتقل کردن فایل ها داخل پوشه wordpress ّبرید و بر روی گزینه Select All کلیک کنید تا تمامی فایل ها انتخاب بشن.(یعنی به حالت پس زمینه آبی در بیایند). سپس در همان پس زمینه آبی کلیک کنید و گزینه اولی یعنی Move کلیک کنید.
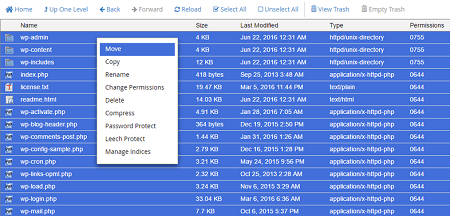
هنگامی که بر روی گزینه Move کلیک کردید با پنجره ای مواجه می شوید که در این پنجره باید آدرسی که می خواهید محتویات به آنجا منتقل شوند رو انتخاب و یا وارد کنید. در این پنجره مانند شکل زیر متن wordpress را حذف کرده و بر روی دکمه Move Fliesکلیک کنید تا محتویات به ریشه اصلی سایت منتقل شوند.
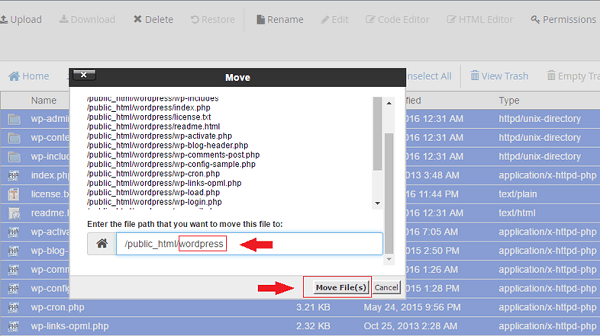
ساخت دیتابیس (DataBase) جدید
محتویات وردپرس به درستی در ریشه اصلی سایت انتقال داده شدند و نوبت میرسه به ساخت یک دیتابیس یا پایگاه داده برای نصب،اما پایگاه داده به چه دردی میخوره؟ وردپرس نیاز دارد تا اطلاعات خود را بر روی یک فایلی ذخیره کند که بتواند آن فایل را بروز کند برای اینکار باید اطلاعات خود را درون یک فایلی با قالب جدول ذخیره کند و شاید مهم ترین اطلاعات شما برای درستری به سایت و اگر دست هکر بیفتد فاتحه سایت خوندس!!
برای این کار در قسمت DATABASES بر روی گزینه MySQL® Database Wizard کلیک کنید.

اگر روی دکمه بالا کلیک کنید به صفحه مربوط به ساخت پایگاه داده هدایت می شوید که باید یک پایگاه داده جدید ایجاد کنید.
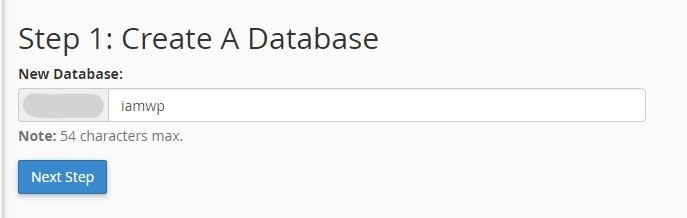
در این قسمت باید یک نام برای پایگاه داده خود انتخاب کنید (سعی کنید برای امنیت بیشتر یک نام منحصر به فرد و تشکیل شده از اعداد، حروف، علامت ها ایجاد کنید.) سپس بر روی دکمه آبی رنگ Next Steps کلیک کنید تا وارد مرحله بعدی شویم.
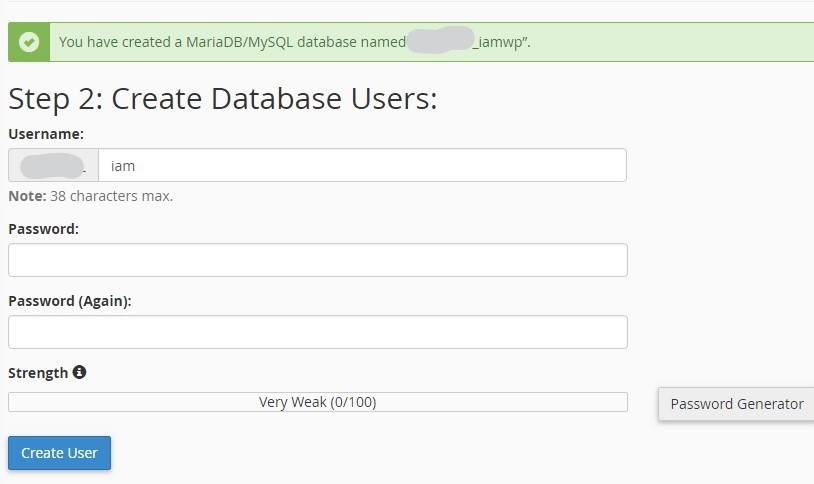
در این مرحله باید یک کاربر برای دسترسی به پایگاه داده ایجاد کنید تا با استفاه از این اطلاعات کاربری وردپرس بتواند به پایگاه داده دسترسی پیدا کند و اطلاعات خود را بنویسد.
- در قسمت UserName یک نام کاربری انتخاب کنید.
- در قسمت Password یک رمز انتخاب کنید (اگر میخواهید امنیت پسور و رمز عبور بالا برود می توانید از دکمه Generate Password استفاده کنید تا رمز خودکار ایجاد شود. فقط دقت کنید که رمز را حتما در یک جایی ذخیره کنید).
- در قسمت Password (Again) رمز وارد شده را دوباره وارد کنید. (اگر از پسور خودکار استفاده کردید نیازی نیست که دوباره وارد کنید.).
و در آخر بر روی دکمه Create User کلیک کنید تا وارد مرحله بعد شویم.
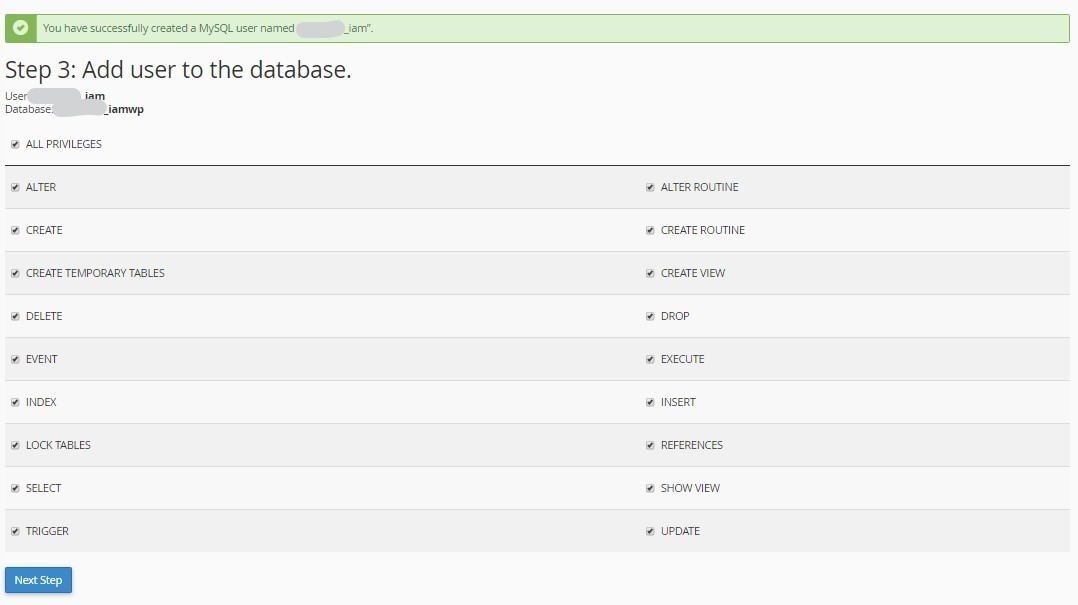
در این قسمت بر روی گزینه ALL PRIVILEGES کلیک کنید تا تمامی مجوز ها تیک دار شوند و سپس بر روی دکمه Next Steps کلیک کنید.
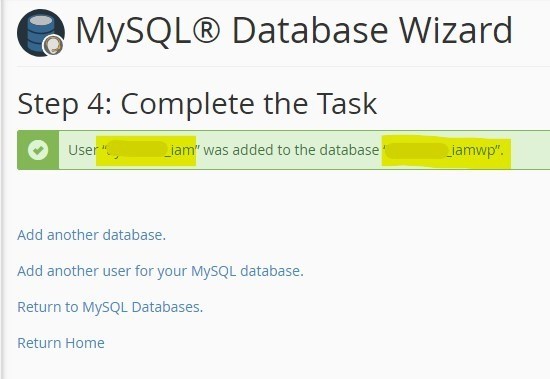
ساخت پایگاه داده به اتمام رسید و قسمت هایی که با رنگ زرد مشخص شده اند همان نام پایگاه داده و کاربر است که در ادامه استفاه خواهیم کرد. پس در ادامه آموزش وردپرس با ما همراه باشید.
آدرس سایت رو در مرورگر وارد کنید
تا اینجا می تونستیم که یک پایگاه داده ایجاد کنیم و در این قسمت نوبت به نصب WordPress میرسه. برای این کار در قسمت آدرس بار مرورگر آدرس سایت رو وارد کنید. اگر آدرس رو بدرستی وارد کرده باشید با صفحه ای مانند تصویر زیر مواجه می شوید.
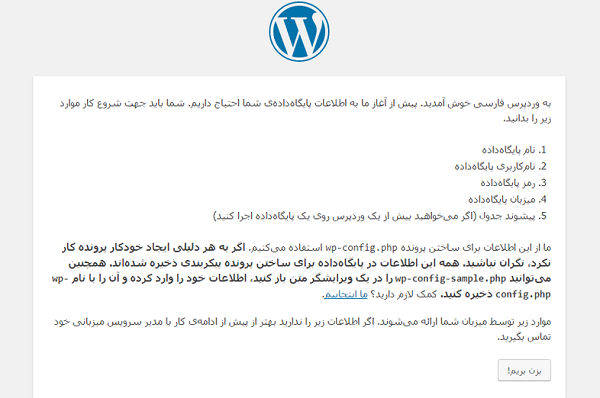
در این مرحله باید بر روی دکمه “بزن بریم!” کلیک کنید تا وارد صفحه بعد شویم.
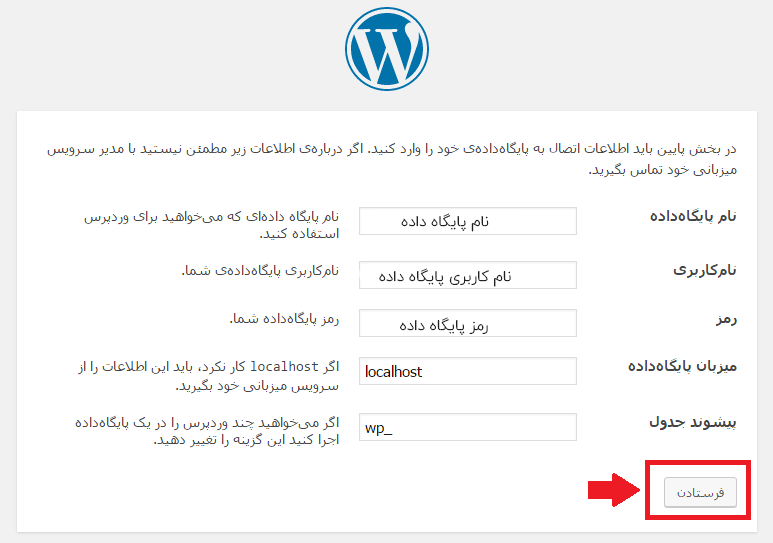
در این صفحه باید اطلاعات پایگاه داده که ساخته بودیم را در اینجا وارد کنیم. اگر اطلاعات را وارد کرده اید بر روی دکمه “فرستادن” کلیک کنید تا وارد مرحله بعدی شویم.
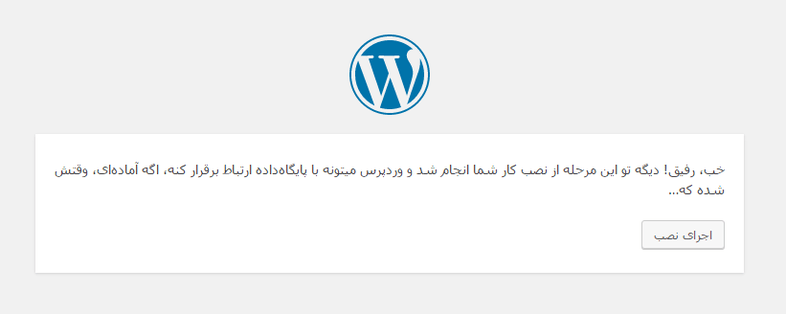
اگر اطلاعات پایگاه داده را درست وارد کرده باشید و بر روی دکمه “فرستادن” کلیک کنید باید با صفحه بالا و اجرا نصب روبرو شوید و اگر هم مشکلی پیش آید باید اطلاعات پایگاه داده یا دوباره تست نمایید. دراین مرحله اطلاعات پایگاه داده درست وارد شده و باید بر روی دکمه “اجرای نصب” کلیک کنید تا وارد مرحله بعد شویم.
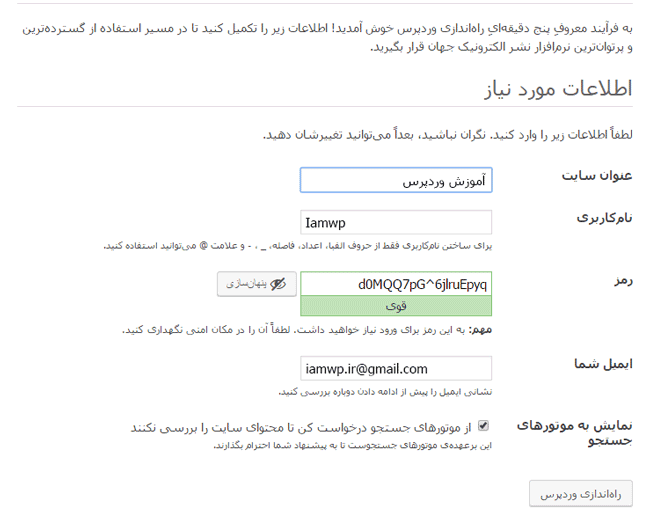
خوب تا اینجا مراحل رو درست پیش رفتیم و تو این مرحله باید اطلاعات ورود به صفحه مدیریت وردپرس را وارد کنیم.
- عنوان سایت : در این قسمت باید یک عنوان برای وب سایت خود انتخاب کنید.
- نام کاربری : در این قسمت باید یک نام کاربری برای ورود به وردپرس انتخاب کنید.
- رمز عبور : در این قسمت وردپرس به صورت خودکار یک رمز قوی برای ورود انتخاب میکند که این رمز را در جایی یادداشت کنید.
- ایمیل شما : در این قسمت ایمیل مدیر سایت قرار میگیرد.
در مرحله آخری بر روی دکمه “راهاندازی وردپرس” کلیک کنید. خوب دوستان عزیز نصب با موفقیت انجام شد و شما باید وارد پنل مدیریت بشید. برای اینکار ابتدا به آدرس سایت سپس پوشه wp-admin برید. مثلا مانند آدرس زیر :
https://aylinweb.com/wp-admin
به جای aylinweb.com آدرس و پسوند دامنه خود را وارد کنید و وارد صفحه زیر شوید :
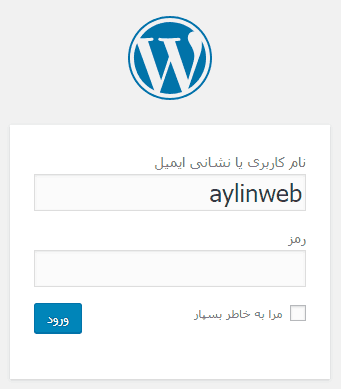
خوب دیگه نصب کامل شد! به همین راحتی.
پیشنهاد تیم آیلین وب : نصب قدم به قدم وردپرس در سی پنل (همراه با ویدئو ی آموزشی)
آموزش نصب وردپرس بر روی دایرکت ادمین (Directadmin)
۱ – مرحله اول (دانلود وردپرس فارسی)
در مرحله اول باید وردپرس فارسی را دانلود نمایید.(برای این کار به این لینک مراجعه کنید.) بعد از این که فایل فشرده را دنلود کردید باید این فایل را در درون هاست خود در دایرکت ادمین آپلود و یا بارگذاری نمایید.
۲ – مرحله دوم (وارد شدن به دایرکت ادمین)
برای وارد شدن به پنل مدیرت دایرکت ادمین می توانید از طریق میزبانی وب هاست خود وارد شوید و یا با ستفاده از نام کاربری و رمز. در آدرس بار مرورگر خود نام دامنه را وارد کنید و یه دو نقطه بزارید و عدد ۲۲۲۲ را وارد کنید تا به قسمت ورود دایرکت ادمین برید. (برای مثال https://aylinweb.com:2222). بعد از این که با صفحه ورود دایرکت ادمین مواجه شدید باید نام کاربری و رمز خود را وارد کنید.
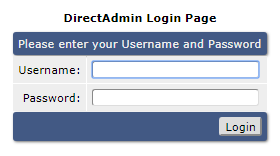
بعد از اینکه اطلاعات ورود را به درستی وارد کردید بر روی دکمه Login کلیک کنید. اگر اطلاعات ورود درست باشد به پنل مدیریت دایرکت ادمین وارد می شوید.(اگر اطلاعات ورود را نمی دانید به میزبانی هاست خود تیکت ارسال کنید تا شما را راهنمایی کنند.)
۳ – مرحله سوم (ساخت پایگاه داده)
وردپرس برای اینکه اطلاعات خود را در جایی ذخیره کند و در هر موقع که خواست به این اطلاعات دسترسی داشته باشد و آن ها را ویرایش کند، به یک دیتابیس یا پایگاه داده نیاز دارد که در این مرحله باید این پایگاه داده را بسازیم. در صفحه اول وارد قسمت MySQL Management بشید.
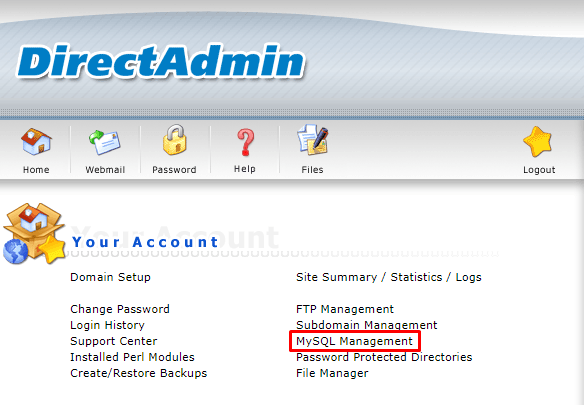
در صفحه ای که باز می شود بر روی گزینه Create new Database (که با کادر قرمز رنگ در تصویر مشخص است) کلیک کنید.
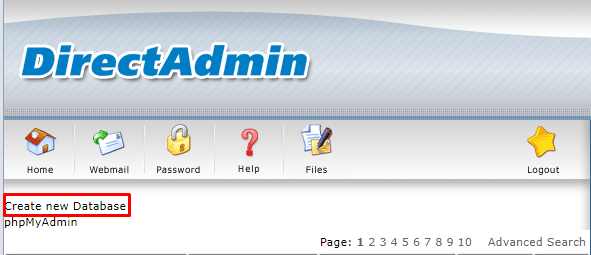
در صفحه ای که باز می شود باید اطلاعات پایگاه داده را وارد کنیم.
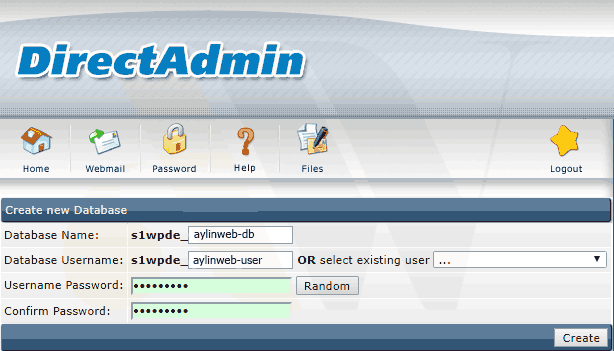
- Database Name : در این قسمت باید نام پایگاه داده را وارد کنید.
- Database Username : باید نام کاربری دسترسی به پایگاه داده را وارد کنید.
- Username Password : در این قسمت باید یک رمز عبور برای پایگاه داده خود انتخاب کنید. اگر بر روی دکمه Randome کلیک کنید رمز عبور قوی به صورت خودکار ساخته می شود.
- Confirm Password : رمزعبوری را که وارد کرده اید، دوباره در این قسمت بنویسید.
در آخر هم بر روی دکمه Create کلیک کنید تا پایگاه داده ساخته شود. در صفحه بعد اطلاعات پایگاه داده ای که ساختید به نمایش در می آید که باید این اطلاعات را در جایی یادداشت کنید. چون در مراحل بعدی به این اطلاعات نیاز خواهیم داشت.
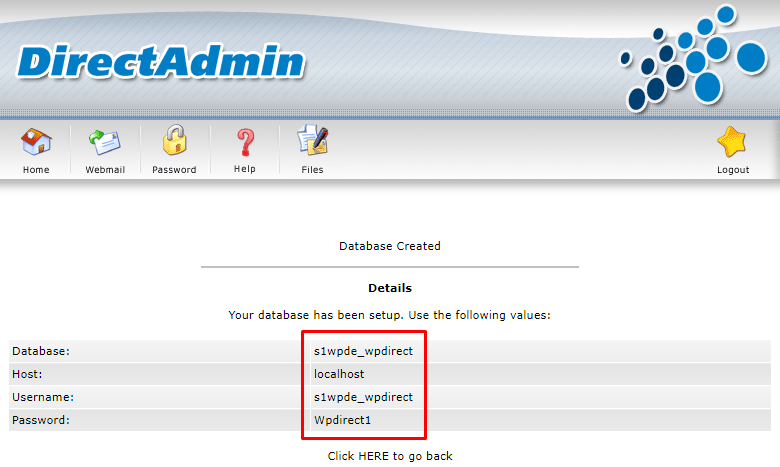
۴ – مرحله چهارم (بارگذاری وردپرس در هاست)
در این مرحله باید فایل وردپرس را که در مرحله اول دانلود کردیم درون هاست آپلود نماییم. برای این کار در صفحه اصلی مدیریت دایرکت ادمین بر روی گزینه File Manager کلیک کنید.
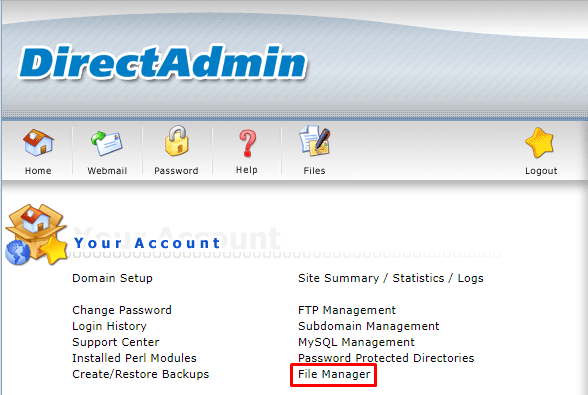
بعداً وارد پوشه public_html شوید.(باید تمامی فایل ها و پوشه های وردپرس درون این پوشه قرار گیرند.) حالا از پایین همین صفحه بر روی دکمه Upload files to current directory کلیک کنید.

در صفحه باز شده بر روی دکمه Choose file کلیک کنید و فایل فشرده وردپرس رو که در مرحله اول دانلود کردید را انتخاب کنید.و سپس بر روی دکمه Upload Files کلیک کنید تا آپلود فایل شود. صفحه را نبندید و منتظر باید که وردپرس آپلود شود.
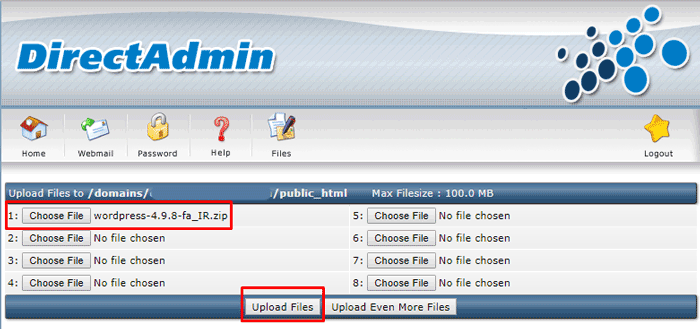
پس از اتمام آپلود، به پوشه public_html بازگردید. در این پوشه فایل فشرده وردپرس را مشاهده خواهید کرد. در ستون Action، رویExtract کلیک کنید تا محتویات وردپرس از حالت فشرده خارج شود. در صفحه بعدی هم دکمه Extract را بزنید.

دوباره وارد پوشه public_html شوید. همانطور که میبینید، پوشهای به نام wordpress برای شما ایجاد شده است. اگر آدرس دامنه شماdomain.com باشد، برای مشاهده سایت باید وارد آدرس domain.com/wordpress شوید. اما اگر میخواهید با وارد کردن آدرس اصلی دامنه مثل domain.com وارد سایت شوید، باید محتویات پوشه wordpress را به پوشه public_html انتقال دهید. برای این کار وارد پوشه wordpress شوید و تیک همه فایلها را بزنید؛ سپس از پایین صفحه روی دکمه Add to Clipboard کلیک کنید.
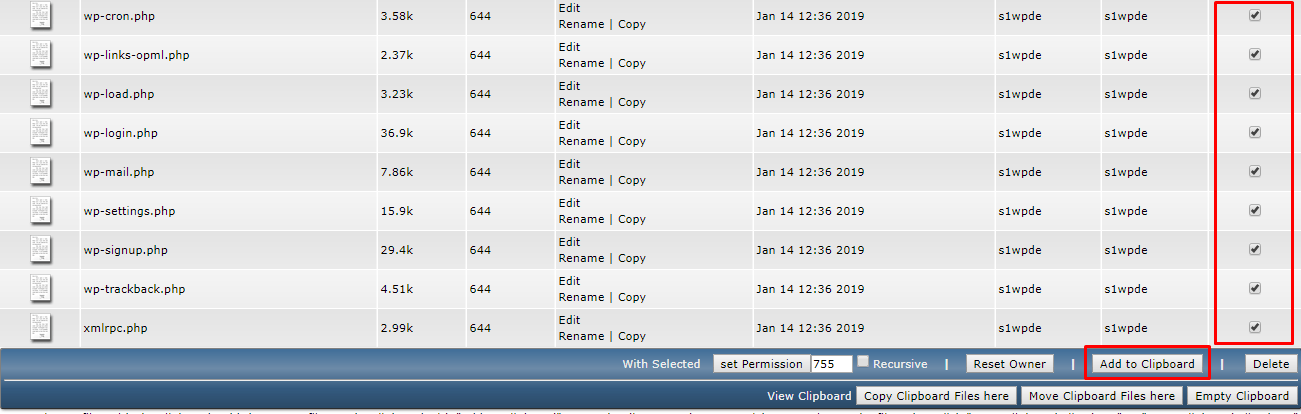
حال وارد پوشه public_html شوید و از پایین صفحه، دکمه Move Clipboard Files here را بزنید.

حالا تمامی فایل های وردپرس درون ریشه اصلی سایت قرار دارند و پوشه wordpress را پاک کنید.
پیشنهاد تیم آیلین وب : آموزش نصب وردپرس روی دایرکت ادمین همراه با ویدئوی آموزشی
۵ – مرحله پنجم (نصب وردپرس)
این قسمت در ابتدای همین مقاله موجود است (برای دسترسی سریع می توانید بر روی این لینک کلیک کنید).
آموزش نصب وردپرس بر روی لوکال هاست (Localhost) با نرم افزار XAMPP
- در این بخش می خواهیم که وردپرس رو بر روی لوکال هاست نصب کنیم. در این آموزش ما از نرم افزار XAMPP استفاده می کنیم که در ادامه با ما همراه باشید تا نرم افزار رو دانلود و نصب نماییم.
- در مرحله اول باید نرم افزار رو دانلود و نصب کنید برای اینکار به لینک (دانلود نرم افزار XAMPP) بروید و آخرین نسخه این نرم افزار رو برای سیستم عامل خودتون دانلود و نصب کنید.
- نصب این نرم افزار هم مانند سایر نرم افزار ها است. (مسیر نصب پیشفرض، C/xampp است). حال نرم افزار را باز کنید. زبان برنامه را انگلیسی انتخاب کرده و در صفحه باز شده، با زدن دکمه ی Start دو گزینه ی Apache و MySQL، آنها را برای نصب وردپرس روی لوکال هاست فعال کنید. در حین فعالسازی اگر اجازه دسترسی از شما خواست، گزینه Allow access را انتخاب کنید.
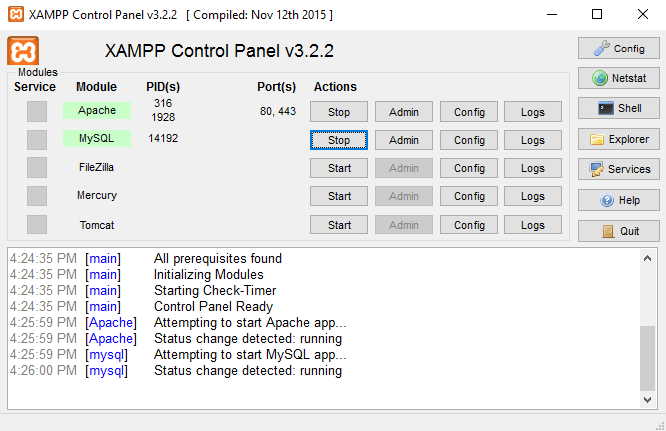
حالا عبارت localhost را در آدرس بار مرورگر بنویسید و وارد لینک بشید.
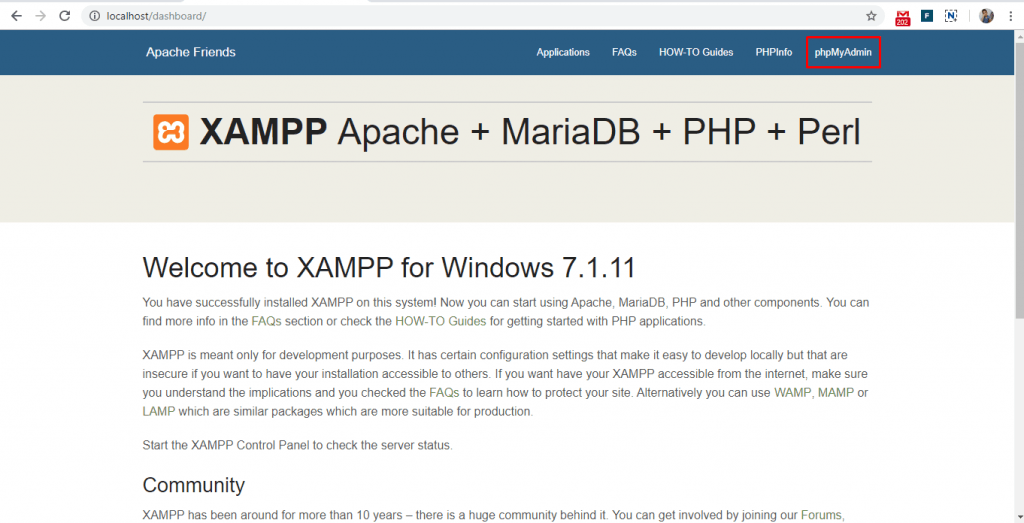
روی گزینه phpmyadmin کلیک کنید یا وارد آدرس localhost/phpmyadmin شوید تا صفحه مدیریت پایگاه داده یا دیتابیس باز شود. برای نصب وردپرس روی لوکال هاست به یک دیتابیس نیاز داریم. از سمت چپ، گزینه New را انتخاب میکنیم تا یک دیتابیس جدید بسازیم.
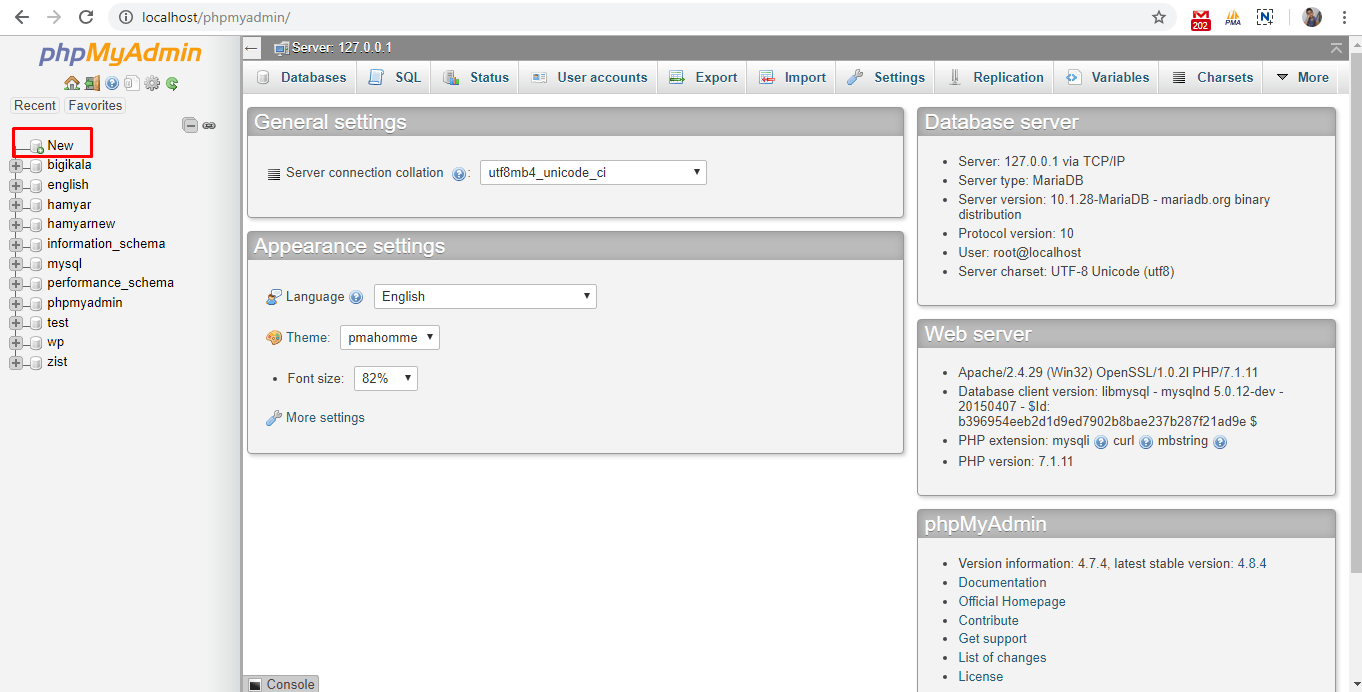
حال در صفحه باز شده، نام دیتابیس را به صورت دلخواه وارد نمایید و در قسمت Collection، مقدار utf_persian_ci را انتخاب کرده و دکمه ی Create را بزنید.
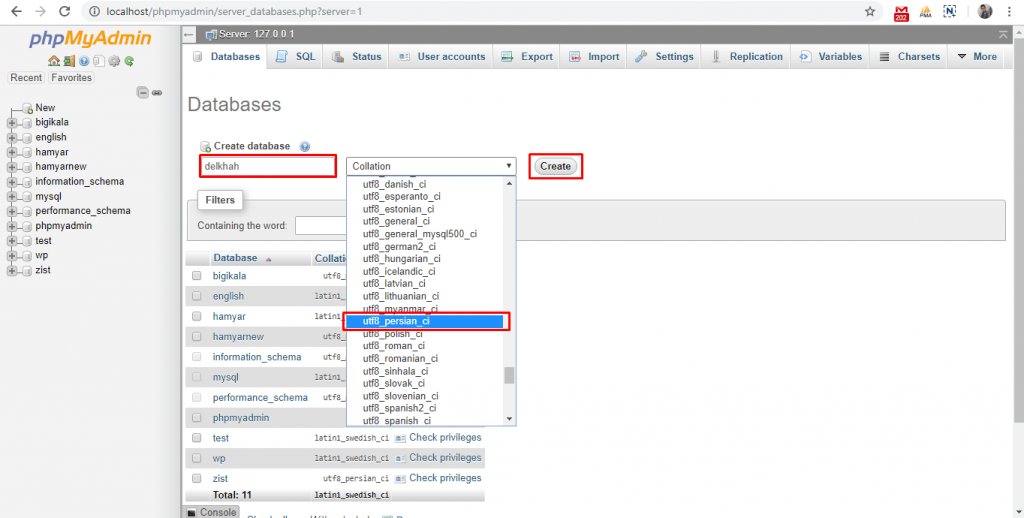
پایگاه داده ساخته شد. اکنون به پوشه درایو C کامپیوتر خود را باز کرده و وارد پوشه Xampp شوید. از بین پوشههای موجود، پوشه یhtdocs را پیدا نمایید و وارد آن شوید.
پوشه htdocs
پوشه htdocs همان پوشه public_html در هاست اصلی است و یعنی روت اصلی سایت درون لوکال هاست. دراین مرحله باید وارد پوشهhtdocs و تمامی محتویات این پوشه را حذف کنید و پوشه خالی باشد.
در لوکال هاست اگر بخواهید وردپرس را درون یک پوشه جدا نصب کنید. مثلا یک پوشه باز کنید به نام newsite و محتویات را درون این پوشه قرار دهید و از آدرس localhost/newsite برای دسترسی به این پوشه استفاده کنید.
در این پوشه می توان به تعداد نامحدود پوشه و سایت ایجاد کرد. بعد از خالی کردن محتویات پوشه htdocs ، فایل فشرده وردپرس را که لینک آن بالاتر قرار داده شده است را در این پوشه میگذاریم و آن را از حالت فشرده خارج می کنیم. پوشه htdocs شما باید مثل عکس زیر شده باشد. (آموزش دانلود وردپرس فارسی).
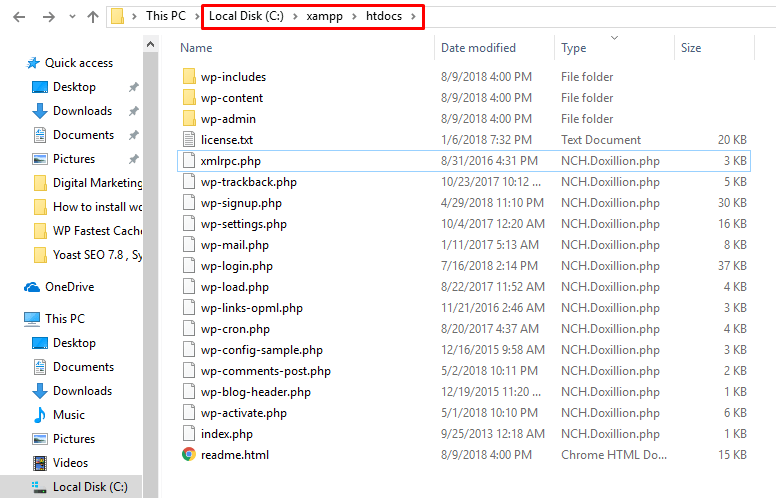
مرحله آخری (نصب وردپرس)
این قسمت در ابتدای همین مقاله موجود است (برای دسترسی سریع می توانید بر روی این لینک کلیک کنید). (برای دسترسی به سایت و صفحه نصب در لوکال هاست عبارت Localhost در مرورگر خود وارد کنید.)
پیشنهاد تیم آیلین وب : نصب وردپرس روی لوکال هاست با نرم افزار Ammp (همراه با ویدئوی آموزشی)
مدیریت سایت وردپرسی
همانطور که می بینید نصب وردپرس یک فرآیند ساده است. به خصوص در این مقاله که به صورت کاملا رسا توضیح داده شده است! در این بخش می خواهیم که با نحوه مدیریت سایت آشنا شویم.
دسترسی به داشبورد وردپرس
پس از اتمام نصب، شما مستقیما به داشبورد مدیریت هدایت می شوید. هر زمان بعد از آن باید از یکی از URL های زیر برای دسترسی به منطقه مدیریت استفاده کنید:
http://yoursite.com/wp-admin
http://yoursite.com/wp-login.php
برای دسترسی به داشبورد، باید از اعتبارهای مدیریت (نام کاربری و رمز عبور) که در هنگام نصب وارد کرده اید استفاده کنید.
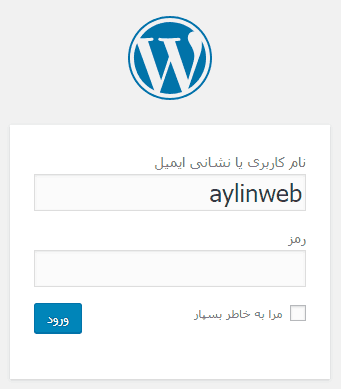
محیط داشبورد مدیریت
صفحه مدیریت برای کمک به شما در مدیریت سایت شما ساخته شده است. بخش خوش آمدید را در بالای صفحه پیدا خواهید کرد. در این بخش، شما می توانید به سرعت به همه چیزهایی که لازم است برای شروع دسترسی داشته باشید، مانند نوشتن اولین پست یا اضافه کردن یک صفحه جدید، مدیریت ابزارک ها، نظرات و غیره.
اگر در داشبورد وردپرس صفحه “خوش آمدگویی” وجود ندارد از سمت چپ بالا بر روی دکمه “تنظیمات صفحه” کلیک کنید و تیک مورد نظر را قرار دهید.
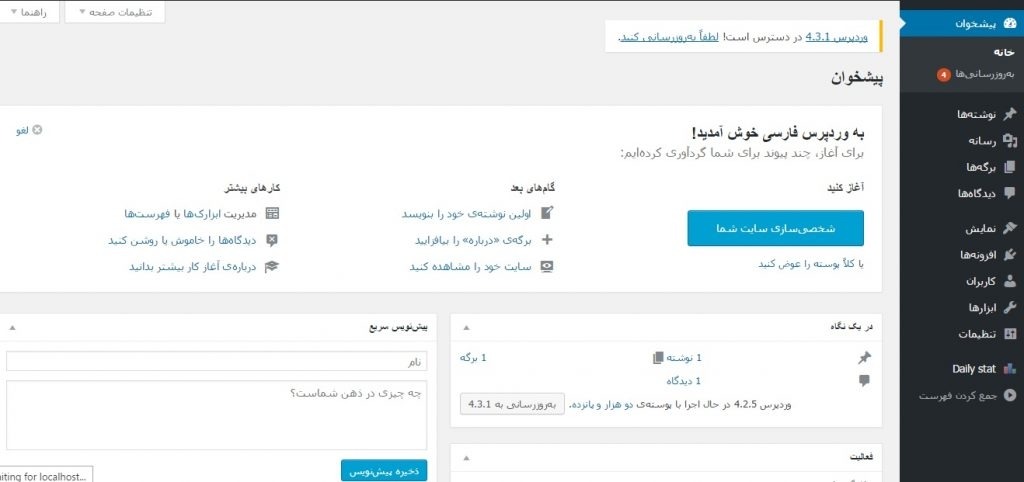
چند بخش دیگر را در صفحه اصلی مدیر سایت پیدا خواهید کرد :
- در یک نگاه، نشان می دهد که کدام موضوع شما در حال اجرا است، یعنی تعداد پست ها و صفحات شما و سایر فعالیت های اخیر.
- بخش دیگر پیش نویس سریع است که می خواهید برای اضافه کردن یک پست سریع از این گزینه استفاده کنید. با این حال، یعنی شما ویژگی و قالب بندی های یک نوشته را نخواهید دید، مثلا برچسبها، دسته ها و حتی نمی توانید پست را منتشر کنید.
- کادر فعالیت آخرین پست ها و نظرات را نشان می دهد.
- در قسمت اخبار و رویداد ها می توانید آخرین اخبار وب سایت رسمی وردپرس را مشاهده کنید.
تنظیمات اصلی
بیایید نگاهی به تنظیمات اساسی مورد نیاز برای استفاده از سایت وردپرس خود داشته باشیم. بنابراین وقتی روی تنظیمات در نوار منوی سمت راست قرار می گیرید، می بینید:
- عمومی : در اینجا شما می توانید URL اصلی، منطقه زمانی، عنوان و توضیحات وب سایت خود را تغییر دهید.
- نوشتن : در این بخش می توانید صفحه اصلی پیش فرض و قالب پست را تنظیم کنید.ارسال ایمیل ها را پیکربندی کنید.
- خواندن : در اینجا شما می توانید آنچه را که صفحه اول به نظر می رسد انتخاب کنید. شما همچنین می توانید تعداد صفحات وبلاگ را نشان دهید و اینکه آیا بازدید کنندگان شما پست کامل و یا خلاصه را مشاهده می کنند.
- گفتگو : در این بخش می توانید تنظیمات مربوط به نظرات یا دیدگاه ها را پیکربندی کنید. شما می توانید با تنظیم تنظیمات پیش فرض شروع کنید.
- رسانه ها : در این بخش می توانید اندازه تصویر پیش فرض را تغییر دهید.
- پیوند های یکتا : به شما اجازه می دهد که ساختار URL پست خود را کنترل کنید. (پیشنهاد ما این است که بر روی “نام نوشته” قرار دهید).
پیشنهاد تیم آیلین وب : آشنایی با محیط وردپرس و پیکر بندی اولیه(همراه با ویدئو کامل)
ارسال اولین نوشته (پست یا مطلب)
یکی از مزایای استفاده از وردپرس این است که با اضافه کردن پست های جدید، این پست ها سریعا در وب سایت نمایش داده می شود.
برای ایجاد یک پست جدید، روی دکمه افزودن نوشته در منوی نوشته ها کلیک کنید.
با صفحه ای زیبا و منظم مواجه می شوید که براحتی می توانید پست خود را به بنویسید.
بخش محتوا دارای ۲ زبانه است : دیداری و متن. نمایش دیداری پست را به صورت واقعی و بدون کد نمایش می دهد و نمایش متن پست ها را در فرمت HTML نشان می دهد.
درست بالای بخش محتوا، یک نوار ابزار ویرایشگر پست وجود دارد که به شما کمک می کند پست خود را قالب بندی و ویرایش کنید. این ویژگی های گوناگونی دارد، مثلا : Bold (که متن شما را ذخیم می کند.)، کج (که متن شما را مکج می کند)، زیر خط کش (زیر متن انتخاب شده خط می کشد)، یک تصویر و یا ویدئو اضافه کنید (جایی که می توانید عکس ها و فیلم ها را در پست قرار دهید)، برچسب های HTML، ترتیب متن و … .
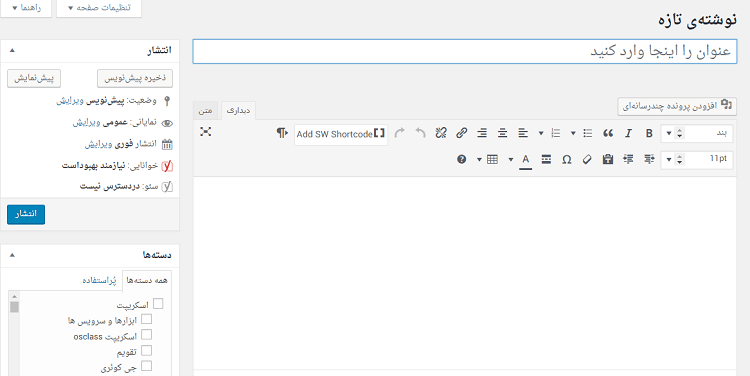
در سمت چپ، شما یک دکمه پیش نویس پیدا خواهید کرد که به شما امکان می دهد نوشته خود را ذخیره کنید و بعدا آن را ویرایش و یا منتشر کنید. در کنار دکمه پیش نویس، یک دکمه پیش نمایش وجود دارد پیشنمایشی از مطالب زمانی که در وب سایت قرار میگیرد نمایش می دهد. بعدا می توانید دیدگاه پست خود را تغییر دهید.
گزینه عمومی به شما اجازه می دهد که پست را در صفحه اول قرار دهید. این بخش همچنین به شما امکان می دهد که پست را برای بعد زمانبندی کنید تا بعداً آن را منتشر کنید. اگر یکم بیاید پایین، شما یک بخش دارید که به شما اجازه می دهد یک دسته را انتخاب کرده و برچسب ها را به پست خود اضافه کنید.
پیشنهاد تیم آیلین وب : فیلم آمورشی قدم به قدم درج نوشته در وردپرس
داخل پارانتز یه نکته مهم و کاربردی برای به دست آوردن سئوی خوب از پست خود، ضروری است که پست شما به دنبال یک ساختار استاندارد خاص، متشکل از : سعی کنید مطالبی که می نویسید حتما در داخل مطالب از تگ های عنوان H1 تا H3 استفاده کنید و مقاله خود را با این عنوان ها فهرست بندی کنید. در داخا مطالب خود حتما حداقل از ۲ تصویر استفاده کنید و تصاویر دارای “متن جایگزین” باشند.
استفاده از دسته بندی ها و برچسب ها
دسته بندی های وردپرس اجازه می دهد تا پست های خود دسته بندی و منظم کنید تا دسترسی به مطالب شما آسان تر و سریع تر شود. برای اضافه کردن یک دسته جدید، به پست ها و دسته ها به مسیر زیر بروید : به منوی نوشته ها و سپس دسته ها بروید.

- در صفحه باز شده در قسمت نام باید یک نام برای دسته بندی خود انتخاب کنید
- در قسمت نامک باید یک مسیر یا URL برای دسته خود انتخاب کنید.
- در قسمت مادر دسته هم می توانید یک سر دسته برای دسته خود انتخاب کنید
- در آخر هم بر روی دکمه افزودن دسته تازه کلیک کنید تا دسته مورد نظر ساخته شود.
- برای افزونه برچسب هم می توانید از منوی نوشته ها بر روی گزینه برچسب ها کلیک کنید، در صفحه باز شده شما همچنین می توانید برچسب های وردپرس را به همان شیوه اضافه کنید. برای اضافه کردن یک تگ جدید، نام و نامک خود را همانطور که برای دسته ها انجام دادید، نامگذاری کنید.
ایجاد برگه (صفحه جدا) در وردپرس
برگه ها برای محتوای استاتیک طراحی شده اند، هر چند که هر زمان بخواهید، می توانید آنها را تغییر دهید یا آنها را به روزرسانی کنید. برای دیدن تمام برگه های سایت، همه برگه ها را از بخش برگه ها از منوی وردپرس انتخاب کنید.
شما می توانید برگه های جدید را با کلیک بر روی دکمه افزودن جدید در زیر بخش برگه ها اضافه کنید. اضافه کردن یک برگه جدید بسیار شبیه به اضافه کردن یک پست جدید است، به جز اینکه شما گزینه ای برای استفاده از دسته ها یا برچسب ها برای صفحات ندارید.
با این وجود صفحات می توانند صفحات اصلی داشته باشند. باید توجه داشته باشید که برگه جدید به طور خودکار به منو اضافه نمی شود. برای انجام این کار، شما باید به قسمت فهرست ها بروید و صفحه جدید را به منوی سفارشی اضافه کنید.
منو را می توان در قسمت سفارشی سازی در بخش داشبورد وردپرس یافت. شما می توانید این صفحه را به منو اضافه کنید با چک کردن کادر کنار آن و کلیک بر روی افزودن به فهرست.
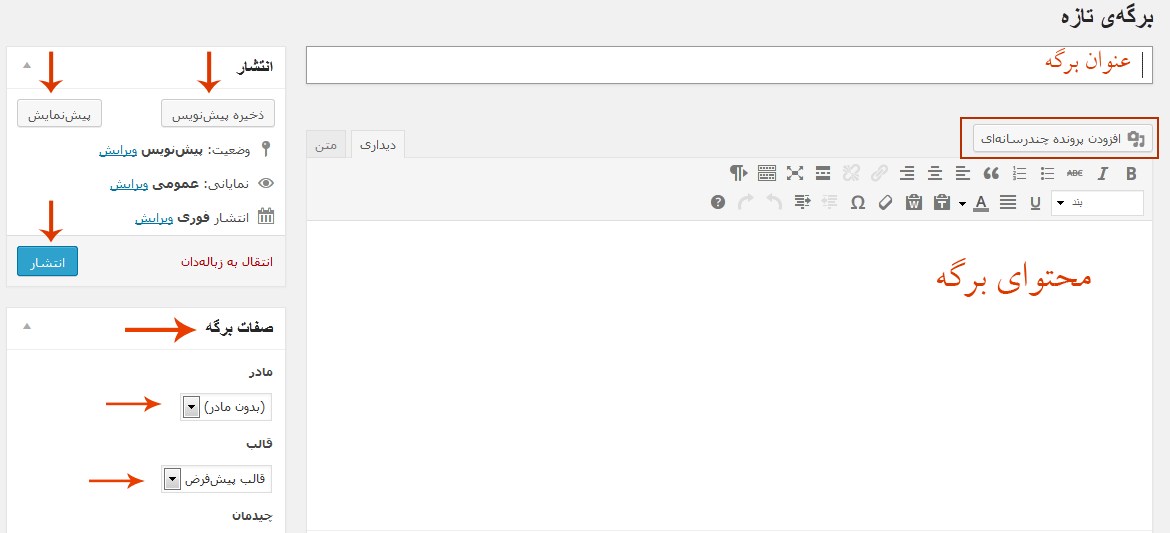
تفاوت پست ها و برگه ها در وردپرس مراقب باشید که پست متفاوت از صفحه می باشد. پست ها چیزی جز نوشته های وبلاگ شما نیستند که شما هر زمان وارد آنها می شوید. با استفاده از برگه ها می توانید محتوای ایستا به وب سایت اضافه کنید. در تمامی سایت ها دیده اید که در منوی فوتر و یا هدر سایت منو هایی با عنوان درباره ما و یا تماس با ما وجود دارند این منو ها صفحه می باشند.
مدیریت دیدگاه ها در وردپرس
در اخر هر مطالب یا پست قسمتی وجود دارد که کاربران و یا بازدیدکنندگان می توانند نظرات و دیدگاه های خود را بنویسند و با دیگر کاربران و بازدیدکنندگان به استراک بگذارند.
بخش دیدگاه ها در داشبورد به شما امکان می دهد تا دیدگاه ها را از صفحه داشبورد تایید کنید، پاسخ دهید، ویرایش کنید، یا به سطل زباله یا هرزنامه ارسال کنید.اگر شما یعنی مدیر سایت دیدگاه را تایید کند، در وب سایت زیر پست نمایش داده می شود.

نصب قالب در وردپرس
قالب در وردپرس تقش بسیار مهمی رو ایفا میکنه یعنی ظاهر و زیبایی سایت بستگی به قالب شما داره و هر چه قدر قالب وردپرس شما زیبا و بهینه باشد مطمعنا وب سایت خوبی خواهید داشت.ما عمدتا بر روی قالب های رایگان تمرکز می کنیم.
- برای مدیریت قالب ها، گزینه پوسته ها را از منوی نمایش انتخاب کنید.
- برای نصب یک قالب جدید، روی دکمه افزودن پوسته تازه کلیک کنید. این شما را به دایرکتوری از قالب های رایگان وردپرس می برد. برای پیدا کردن یک قالب که میخواهید از آن استفاده کنید، از جستجو یا فیلتر استفاده کنید.
- هنگامی که قالب را که دوست دارید انتخاب کرده اید، بر روی دکمه پیش نمایش کلیک کنید تا ببینید که چگونه در سایت شما ظاهر می شود. اگر شما قالب رو پسندیدی و دوست داشتید، دکمه نصب را فشار دهید.
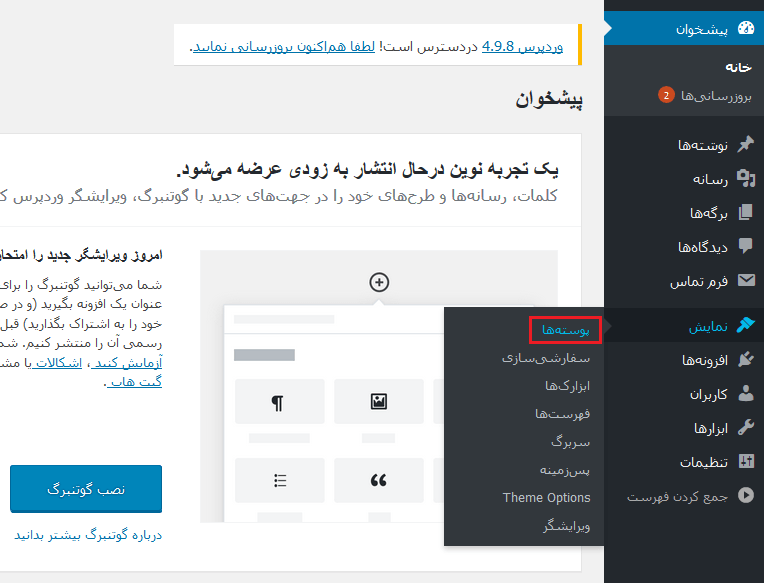
در منوی سمت راست در منوی نمایش بر روی زیر منوی سفارشی سازی کلیک کنید. از آنجا، شما می توانید موضوع فعلی را به عنوان نیازهای خود را با تغییر هویت سایت، رنگ، تصویر پس زمینه، منوها، ابزارک و غیره سفارشی کنید.
پیشنهاد تیم آیلین وب : بررسی کامل انواع قالب و فیلم کامل نصب قالب در وردپرس
نصب افزونه در وردپرس
افزونه ها ماژول هایی هستند که می توانند بر روی سایت نصب شوند تا قابلیت های آن را گسترش دهند و ویژگی های جدید را به وب سایت شما اضافه کنند.
تقریبا میشه گفت که برای هر کاری یه افزونه ای موجود است. از اشتراک گذاری رسانه های اجتماعی گرفته تا بهبود امنیت سایت خود را به شما دادن اطلاعات در مورد نحوه بازدید از سایت شما و بهینه سازی موتور جستجو.
- برای افزودن یک افزونه جدید، روی منوی افزودن در قسمت افزونه ها در سمت راست کلیک کنید.
- برای پیدا کردن افزونه ای که می خواهید، از میان موارد جدید، محبوب، توصیه شده، مورد علاقه هایتان انتخاب کنید یا کلمه مورد نظر برای جستجو را وارد کنید. برای نصب افزونه، دکمه هم اکنون نصب کنید را فشار دهید و سپس دکمه فعال را فشار دهید.
- دکمه بارگذاری افزونه در بالا به شما امکان می دهد افزونه هایی که خریداری شده اند را آپلود کنید.
- بیشتر افزونه ها یک منوی جدید را در منوی مدیرت وردپرس اضافه می کندی که با کلیک روی این منو ها به پنل تنظیمات قالب هدایت می شوید.
پیشنهاد تیم آیلین وب : نصب افزونه با انواع روش مختلف(با ویدئو آموزشی)
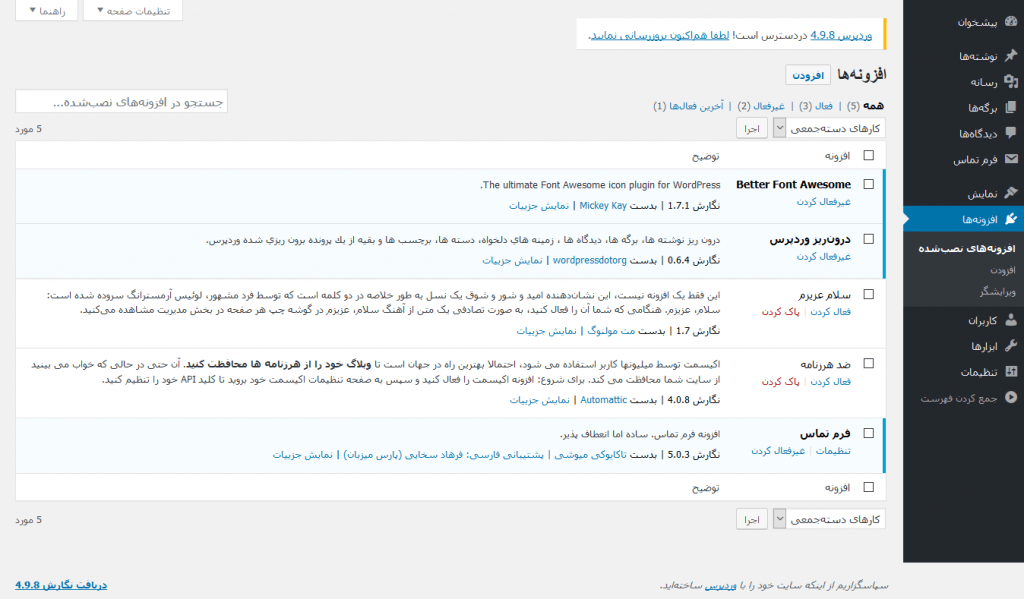
افزودن ابزارک در وردپرس
ابزارک ها به شما این امکان را می دهند که طرح و محتوای سایت خود را به آسانی و به سرعت تغییر دهید.
ابزارک ها را می توان از قسمت داشبورد در منوی نمایش مشاهده کرد.
شما یک لیست از ابزارک های موجود را در طرف راست مشاهده خواهید کرد. در طرف چپ، شما مناطق که می توانید ابزارک خود را قرار دهید. به طور پیش فرض شما باید نوار کناری اولیه، نوار کناری محتوا و یک ابزارک پاورقی داشته باشید چون در بیشتر قالب هایی که طراحی می شوند این قسمت ها وجود دارند. با این حال، تعداد ابزارک ها بستگی به کدنویسی قالب وردپرس دارد که شما استفاده می کنید.
برای اضافه کردن یک ابزارک، به سادگی نیاز به هیچ کار خاصی نیست، و فقط کافیه که ابزارک رو از سمت راست بکشید و در سمت چپ در جای مورد نظر رها کنید و روی ذخیره کلیک کنید.
در این دوره آموزش وردپرس برای حذف ابزارک، به سادگی روی آن کلیک کنید و آن را از منطقه ویجت بکشید. اگر می خواهید متن خود را به ابزارک ها اضافه کنید، یک ابزارک متن ساده را انتخاب کنید و سپس متن یا کد HTML را در آن قرار دهید.
پیشنهاد تیم آیلین وب : آموزش کامل کار با ابزارک ها
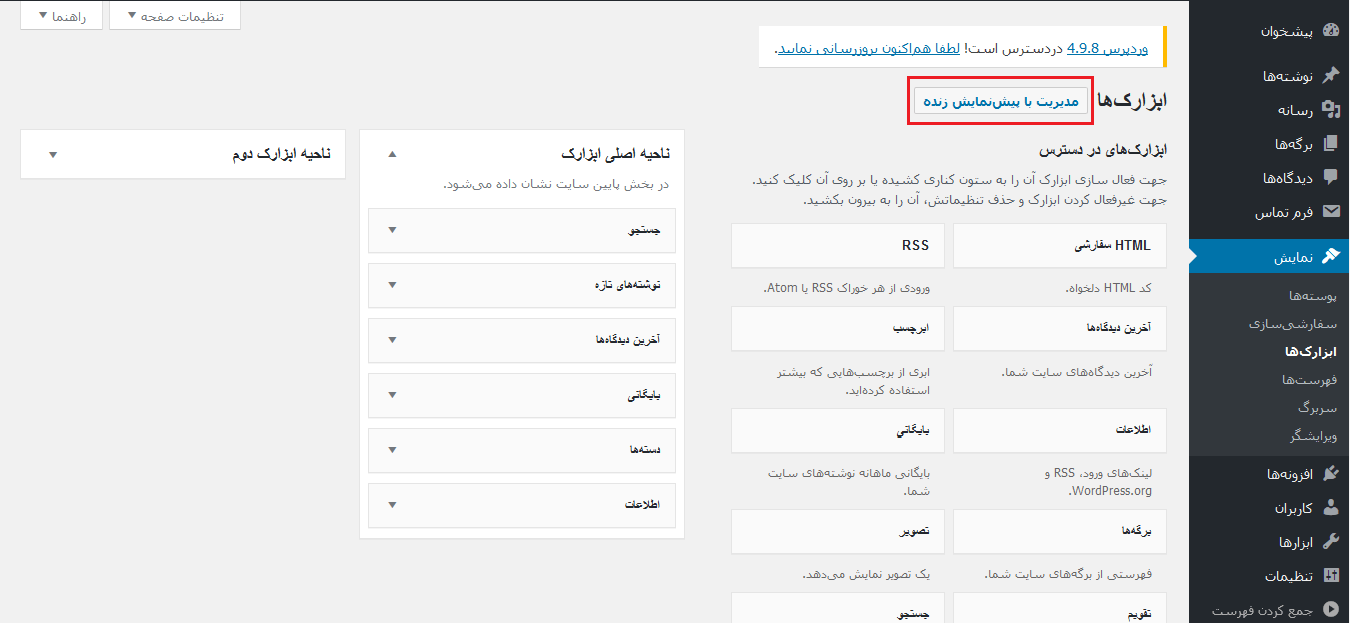
نکته بسیار مهم :
در ابتدای همین مقاله تمامی قسمت های وردپرس آموزش داده شده و براحتی می توانید یک وب سایت کامل و حرفه ای را طراحی کنید.




