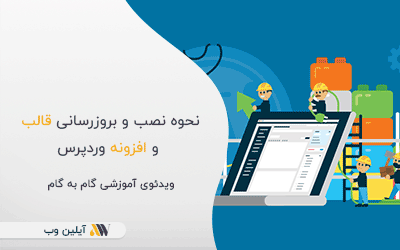نصب و آپدیت افزونه وردپرس از اقدامات مهمی است که به منظور امنیت و درست کار کردن افزونه در طراحی سایت با وردپرس باید انجام شود. همچنین یکی از مهم ترین بحث هایی هست که در بین تازه کاران وجود دارد و برای شروع به کار با وردپرس باید با نحوه نصب و بروزرسانی افزونه وردپرس آشنا شوند تا بتوانند گام بزرگی بردارند، چون با رواج کدنویسی و زبان های تحت وب تکنولوژی های جدیدی در وردپرس نمایان می شود و توسعه دهندگان وردپرس را بر آن می دارد که قالب ها و افزونه های نوشته شده را با تکنولوژی روز آپدیت کنند و امکانات جدیدی به آنها اضافه کنند.
این امکانات را در نسخه های جدید قالب ها و افزونه ها اضافه می کنند که می توانید نسخه های جدید را از سایت آیلین وب از پنل کاربری خود دانلود و نصب کنید اما نصب و بروزرسانی قالب ها و افزونه های پولی و پریمیوم مثل افزونه های رایگان نیست و از پنل پیشخوان وردپرس نمی توان آن ها را بروز کرد. پس در ادامه با ما همراه باشید با نحوه نصب و آپدیت افزونه وردپرس.
این مقاله می توانید مفید باشد : آموزش نصب افزونه وردپرس به روش های مختلف
روش های نصب افزونه در وردپرس
1 – نصب افزونه از طریق مدیریت وردپرس
نصب افزونه وردپرس به این روش خیلی آسان است و فقط کافیست که فایل افزونه مورد نظر که به صورت فایل zip هست رو انتخاب و بارگذاری کنید.
مرحله اول :
فایل zip مورد نظر را از حالت فشرده خارج کنید(در نصب افزونه رایگان نیاز به این مرحله نیست.)
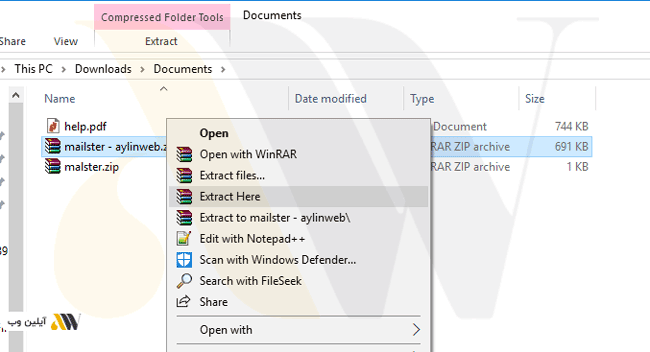
مرحله دوم :
همانطور که در تصویر بالا مشاهده می کنید بعد از اینکه فایل رو از حالت فشرده خارج کردیم 2 فایل به نام ها mailster.zip و help.pdf نمایان شدند.(در نصب افزونه رایگان نیاز به این مرحله نیست.)
مرحله سوم :
به داشبورد مدیریت وردپرس برگردید و در منوی سمت راست بر روی “ افزونه ها » افزونه ” کلیک کنید.
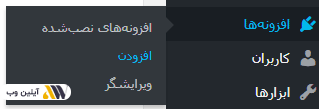
مرحله چهارم :
در صفحه باز شده بر روی دکمه “بارگذاری افزونه” کلیک کنید.
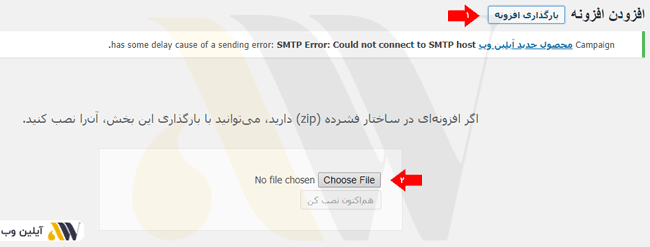
مرحله پنجم :
در این صفحه باید افزونه مورد نظر را انتخاب کنیم، به همین منظور در صفحه باز شده فایل zip افزونه را انتخاب می کنیم و سپس بر روی دکمه Open کلیک می کنیم.
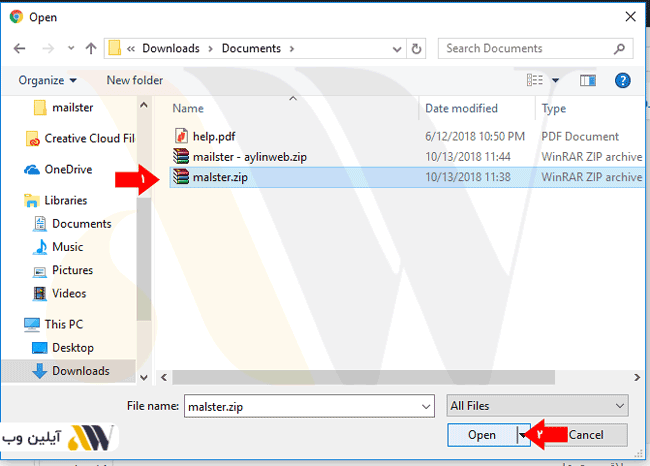
سپس بر روی دکمه “هم اکنون نصب کن” کلیک می کنیم.
مرحله ششم :
در صفحه باز شده بر روی دکمه “فعال کردن افزونه” کلیک می کنیم.
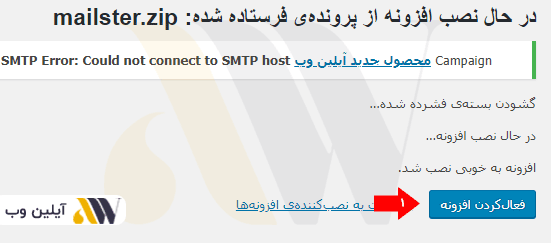
خب نصب افزونه به پایان رسید، به همن راحتی! بعد از اینکه بر روی گزینه فعال کردن افزونه کلیک کردید افزونه فعال می شود و منوی آن در مدیریت وردپرس ظاهر می شود.
2 – نصب از طریق جستجوگر افزونه ها (برای نصب افزونه های رایگان)
مرحله اول :
به داشبورد مدیریت وردپرس بروید و در منوی سمت راست بر روی “ افزونه ها » افزونه ” کلیک کنید.
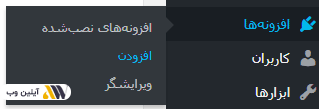
مرحله دوم :
در صفحه باز شده در قسمت جست و جو نام افزونه را وارد کنید (فلش 1). افزونه مورد نظر را پیدا کرده و بر روی دکمه “هم اکنون نصب کن” افزونه مورد نظر کلیک کنید(فلش 2).
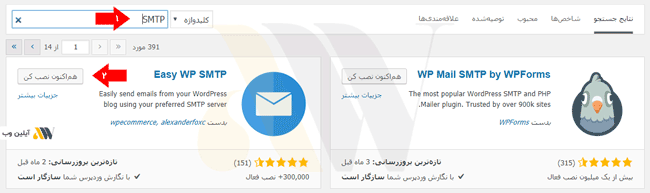
مرحله سوم:
در صفحه باز شده بر روی دکمه “فعال کردن افزونه” کلیک می کنیم.
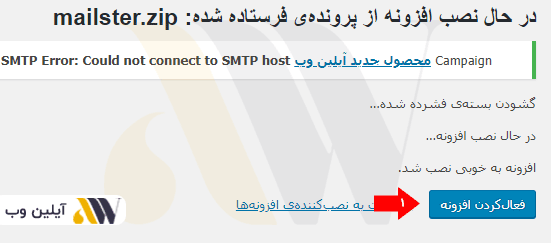
نصب تمام شد! 🙂 سپس می توانید برای اعمال تنظیمات به افزونه موردنظر بر روی منوی ظاهر شده در سمت راست کلیک کنید و وارد بخش تنظیمات افزونه شوید.
3 – نصب افزونه وردپرس به کمک مدیریت فایل FTP
در استفاده از این روش میبایست از ابزار File Manager در سرویس مدیریت هاست کنترل پنل، دایرکت ادمین و … یا از یک نرم افزار مدیریت سرورهای اف تی پی (File Zilla یا Cute Ftp و …) کمک بگیرید.
پس از ورود به بخش مدیریت فایلها مجموعه ای از پوشه ها مربوط به سرویس میزبانی وب (هاست) برای شما نمایش داده می شود. در ابتدا میبایست به مسیر نصب وردپرس روی هاست خود مراجعه کنید. این مسیر در حالت پیشفرض روی روت سایت (همان شاخه www) است و در صورتیکه آن را در زیردامنه یا یک پوشه فرعی(به عنوان مثال پوشه WordPress)نصب کرده باشید مسیری همچون www/wordpress خواهید داشت.
/Public_html/<–
2 – اکنون میبایست به مسیر زیر در پوشه های وردپرسی خود مراجعه کنید:
/Public_html/wp-content/plugins/<–
3 -محتوای فایل خریداری شده یا دانلود شده را از حالت فشرده خارج کنید. (برای انجام این کار میتوانید از نرم افزارهایی همچون ,7zip ،Winrar و … کمک بگیرید).
4 – پس از استخراج محتوای دانلود شده، کتابچه راهنما به همراه یک فایل فشرده دیگر (در افزونه های آیلین وب) برای شما به نمایش درخواهد آمد. فایل فشرده مربوطه با نام plugin-name.zip (به جای plugin-name نام افزونه قرار می گیرد)همان فایلی است که برای نصب افزونه به آن نیاز دارید.
5 – فایل فشرده افزونه را نیز از حالت فشرده خارج کنید.
6 – پوشه استخراج شده از عملیات مرحله 5 را در مسیر مشخص شده در مرحله 2 آپلود کنید.
نکته: توجه داشته باشید این پوشه نباید دارای یک پوشه درون خود باشد. به عنوان مثال چنانچه نام افزونه شما plugin است باید پوشه ای با عنوان Plugin را در مسیر اشاره شده آپلود کنید و نباید داخل این پوشه مجدداً پوشه Plugin تکرار شده باشد. همواره آخرین پوشه ای که فایلهای افزونه را در خود جای داده است در این مرحله آپلود کنید.
7 – مراحل نصب افزونه به اتمام رسیده است. اکنون میبایست به داشبورد مدیریتی وردپرس مراجعه کنید و از نوار کناری پیشخوان، روی گزینه افزونه ها و در ادامه روی افزونه های نصب شده کلیک کنید.
8 – نام افزونه نصب شده در مرحله 6 در این بخش قابل مشاهده است، با کلیک روی فعال کردن، می توانید افزونه را فعال کنید.
9 – اکنون شما می توانید با کلیک روی نام افزونه در نوار کناری پیشخوان وردپرس به تنظیمات افزونه دسترسی داشته باشید.
ویدئوی آموزش نصب افزونه وردپرس
روش های آپدیت افزونه وردپرس
1 – بروزرسانی افزونه وردپرس (دستی)
بعد از اینکه نسخه جدید افزونه وردپرس مدنظر خود از پنل کاربری دریافت کردید مراحل زیر را باید انجام دهید:
1 – وارد هاست خود شوید و به مسیر wp-content/plugins مراجعه کنید.
2 – نسخه قدیمی افزونه وردپرس را که در حال حاضر در وردپرس نصب هست را تغییر نام دهید(برای اینکه در صورت بروز مشکل در نسخه جدید افزونه ، نسخه قدیمی را دوباره بتوانیم برگردانیم.)
3 – نسخه جدید افزونه را که شامل یک فایل help.pdf یک فایل Zip هست را در همان مسیر آپلود کنید و آن را از حالت زیپ خارج کنید.
4 – به سایت خود مراجعه کنید و در صورت نبودن مشکل در سایت، به هاست برگردید و نسخه قدیمی افزونه را حذف کنید. و اگر هم مشکلی در کارکرد افزونه رخ داد نسخه قدیمی را برگردانید و از راه دیگر که در زیر توضیح می دهیم امتحان کنید.
بروزرسانی افزونه وردپرس تمام شد. چه راحت! 😛
2 – بروزرسانی افزونه وردپرس (پیشنهاد آیلین وب)
در مواقعی شاید شما به هاست دسترسی نداشته باشید و یا آپدیت از طریق هاست برای شما مشکل باشد، در این صورت راهی آسان تر هم وجود دارد که به راحتی می توانید از طریق مدیریت وردپرس خود با افزونه Easy Theme and Plugin Upgrades این کار را انجام دهید. پس با آموزش همراه ما باشید …
1 – در اولین قدم شما باید افزونه Easy Theme and Plugin Upgrades را دانلود کنید و آن را در وردپرس خود نصب و فعال کنید(آموزش نصب افزونه وردپرس در قسمت بالای همین مقاله موجود است).
دقت داشته باشد : بعد از فعال سازی این افزونه، بروزرسانی خودکار در سایت شما از کار می افتد پس شما می توانید فقط زمانی که قصد بروزرسانی قالب وردپرس و یا افزونه وردپرس را دارید آن را فعال کنید.
3 – در پیشخوان وردپرس خود به بخش ” افزونه ها » افزودن ” بروید سپس در صفحه جدید در بالای صفحه بر روی ” بارگذاری افزونه “ کلیک کنید.
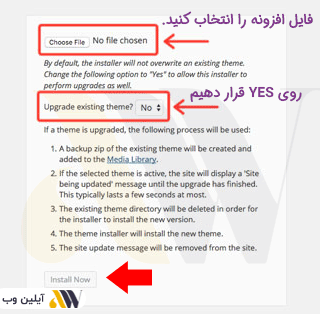
4 – حالا باید در قسمت “Choose File” نسخه جدید افزونه وردپرس را انتخاب کنید. و گزینه ی Upgrade existing plugin را بر روی yes قرار دهید و روی ” Install Now “ کلیک کنید. اگر با تصویر زیر مواجه شدید روبرو شدید بروزرسانی افزونه وردپرس به پایان رسید.

5 – وقتی بروزرسانی کامل شد روی فعال کردن کلیک کنید (بروزرسانی با موفقیت انجام شده است!)
فیلم آموزش بروزرسانی افزونه وردپرس
[su_accordion][su_spoiler title=”لیست بروزرسانی های مقاله” open=”no” style=”default” icon=”plus” anchor=”” class=”لیست بروزرسانی های مقاله”]
در تاریخ 1 اسفند 1397 مقاله بروز شد.
در تاریخ 21 مهر 1397 مقاله بروز شد.
[/su_spoiler] [/su_accordion]
سوالات متداول :
دو روش برای نصب افزونه در وردپرس وجود دارد که یکی به صورت دستی و یکی به صورت ویزاردی.
وقتی شما افزونه را آپدیت می کنید همه تنظیمات که قبلا انجام دادید به صورت کامل در نسخه جدید افزونه هم پیاده سازی می شود.
دوستان عزیز توی این مقاله هم ویدئوی آموزش نصب افزونه و آپدیت به صورت کامل قرار داده شده است.
بله دوستان عزیز شما می توانید همه افزونه ها را به دو روش نصب و یا آپدیت کنید.