افزونه Envira Gallery یک افزونه بسیار قدرتمند در سیستم مدیریت محتوای وردپرس می باشد که افرادی که دارای وبسایتی ساخته شده توسط سیستم مدیریت محتوای وردپرس می باشد از این افزونه قدرتمند برای قرار دادن عکس ها به صورت گالری استفاده می نمایند. میتوانید از آموزش ساخت گالری تصویر رسپانسیو در وردپرس دیدن فرمایید.
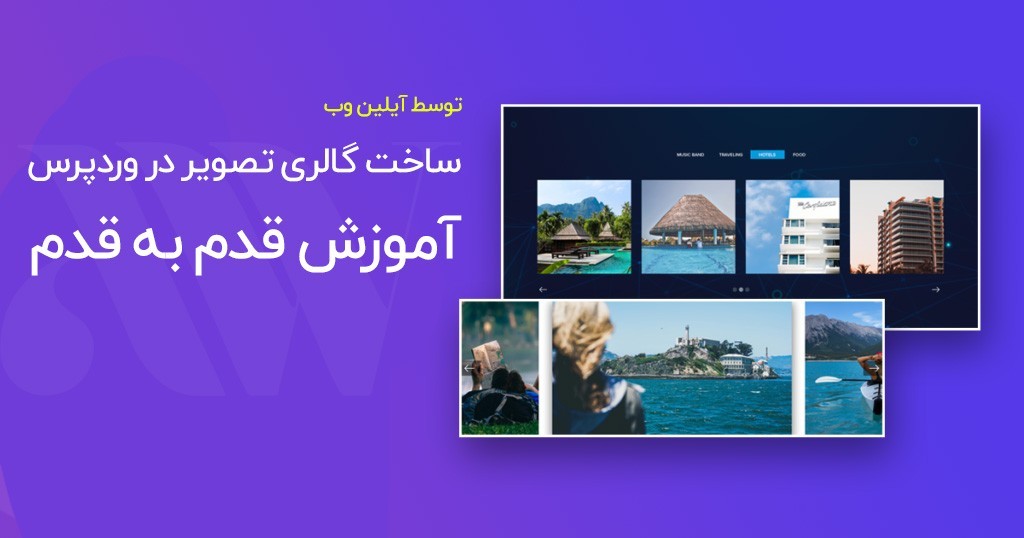
اگر شما دارای یک وب سایت وردپرسی می باشید و می خواهید که عکس های درون وبسایت خود را به صورت گالری قرار دهید می توانید از افزونه Envira Gallery استفاده نمایید این افزونه از زمان عرضه خود تا کنون توانسته بیش از یک میلیون بار دانلود گردد این آمار نشان دهنده این می باشد که این افزونه یک افزونه بسیار قدرتمند می باشد.
ما در این مقاله قصد داریم به بررسی افزونه Envira Gallery بپردازیم پس اگر شما دارای یک وب سایت وردپرسی می باشد و می خواهید که عکسهای موجود در وب سایت خود را به صورت گالری قرار دهید می توانید این مقاله را تا انتها مطالعه نمایید و در رابطه با این افزونه اطلاعات بسیار کاملی به دست آورید.
[toc]
مراحل نصب افزونه Envira Gallery
شما برای نصب افزونه Envira Gallery می توانید از دو راه استفاده نمایید که راه اول مراجعه به وب سایت اصلی وردپرس و جستجو نمودن نام افزونه Envira Gallery می باشد. راه دوم مراجعه به منوی افزونه ها و زیر منوی افزودن افزونه و جستجو نمودن نام افزونه Envira Gallery در بخش جستجو می باشد که پس از یافتن نام افزونه بر روی گزینه نصب کلیک می نماید و افزونه Envira Gallery به راحتی بر روی وب سایت شما نصب می گردد.
پس از اینکه افزونه Envira Gallery بر روی سیستم مدیریت محتوای وردپرس شما نصب گردید یک گزینه به نام Envira Gallery به پیشخوان وردپرس شما اضافه میگردد که از این طریق شما می توانید به بخش مختلف موجود درون این افزونه مراجعه نمایید.
نسخه رایگان افزونه ساخت گالری عکس در وردپرس
نکتهای که در رابطه با این افزونه باید بگوییم این میباشد که هنگامی که شما این افزونه را از طریق مخزن وردپرس نصب کردید نسخه رایگان این افزونه بر روی وبسایت شما نصب می گردد و اگر شما قصد دارید که از امکانات بیشتر این افزونه استفاده نمایید می توانید نسخه کامل و یا همان نسخه پریمیوم این افزونه را خریداری نمایید و از امکانات کامل این افزونه بهره ببرید.
ایجاد گالری تصاویر در وردپرس با استفاده از افزونه Envira Gallery
شما برای اینکه بتوانید یک گالری از تصاویر را در وب سایت خود ایجاد نمایید ابتدا باید به بخش Envira Gallery که در پیشخان وردپرس موجود میباشد مراجعه نمایید و بر روی زیر مجموعه Add New کلیک نمایید تا صفحه ای برای شما باز شود تا بتوانید از طریق آن عکس ها را به صورت گالری درون وب سایت خود قرار دهید. در صفحه ای که برای شما باز می شود دو بخش وجود دارد که ما در ادامه این دو بخش به صورت کامل برای شما توضیح میدهیم:
- بخش اول بخش External Gallery میباشد که شما میتوانید با استفاده از این قسمت قسمت هایی که درون کامپیوتر شما وجود ندارد و بیرون از کامپیوتر شما می باشد مانند پست های اینستاگرام یا عکس هایی که در یک سرور دیگر موجود می باشد را در این بخش اضافه نمایید.
- در بخش دوم یعنی بخش Native Envira Gallery شما می توانید عکس های خود را با استفاده از چند روش به این بخش اضافه نمایید که ما این روش را در ادامه برای شما به صورت کامل توضیح خواهیم داد :
- روش اول کشیدن عکس ها از درون کامپیوتر و رها کردن آنها در این قسمت می باشد که به اصطلاح به آن درگ اند دراپ میگویند.
- روش دوم به این صورت می باشد که شما بعد از این که بر روی گزینه Select Files from Your Computer کلیک کردید یک صفحه از فایل های موجود درون کامپیوتر شما باز می شود که شما با استفاده از آن صفحه می توانید عکس های موجود در کامپیوتر خود را انتخاب نمایید و به این بخش اضافه نمایید.
ساخت گالری عکس در وردپرس
روش سوم به این صورت می باشد که شما پس از اینکه بر روی گزینه Select files from Other Sources که در افزونه Envira Gallery موجود می باشد کلیک کردید میتوانید عکسهای موجود در درون کتابخانه وردپرس را به این بخش اضافه نمایید. البته در رابطه با این گزینه ها باید بگویم که بیشترین حجمی که می توانید آپلود نمایید ۲ مگابایت می باشد و بیشتر از این نمی توانید فایلی را آپلود نمایید.
بررسی بخش های موجود درون پیشخوان افزونه گالری ساز وردپرس
همانطور که گفته شد افزونه Envira Gallery دارای بخش های متنوعی در پیشخوان خود می باشد که ما در ادامه برخی از مهم ترین بخش های موجود در درون این افزونه را به صورت کامل برای شما مورد بررسی قرار خواهیم داد:
بخش Config
شما پس از اینکه عکس های مورد نظر خود را درون این افزونه آپلود کردید با استفاده از بخش های مختلفی که درون بخش Config موجود درون افزونه Envira Gallery می توانید عکس های مورد نظر خود را شخصی سازی نمایید. نکته ای که در رابطه با این بخش باید بگوییم این میباشد که این بخش دارای تنظیمات بسیار زیادی می باشد که شما با استفاده از این تنظیمات می توانید عکس های مورد نظر خود را به بهترین شکل شخصی سازی نمایید.
بخش Lightebox
شما با استفاده از این بخش می توانید قالب گالری خود را انتخاب نمایید و یا اینکه حداکثر اندازهای که تصویر میتواند داشته باشد را مشخص نمایید و همچنین شما با استفاده از این بخش می توانید مکان کپشن هر کدام از تصویر های انتخابی خود را انتخاب نمایید.
آموزش ساخت گالری در وردپرس+ پیکربندی
تا اینجا به افزونه گالری ساز وردپرس Envira Gallery آشا شدیم و همچنین در رابطه با افزونه اطلاعاتی رو کسب کردیم، در ادامه میخواهیم تا با افزونه کار کنیم و چطور توی وردپرس گالری تصویر ایجاد کنیم. در ادامه با ما همراه باشید.
نصب و فعال سازی افزونه
اول از همه باید شما افزونه رو نصب و فعال کنید، البته در بالا بهتون آموزش دادم ولی باز هم میتوانید از این روش هم برای نصب و فعالسازی افزونه اقدام کنید، برای اینکار میتوانید مقاله (نصب افزونه وردپرس) رو بخونید تا با انواع روش های نصب افزونه در وردپرس آشنا بشید.
بعد از اینکه شما افزونه رو نصب و فعال کردید، در داشبورد وردپرس در سمت راست گزینه ای جدید به منوها اضافه میشود که عنوانش هست “Envira Gallery” ، بر روی این منو کلیک کنید و سپس روی اولین زیرمنو یعنی “Envira Galley” کلیک کنید تا وارد تنظیمات افزونه بشیم.
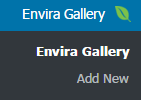
پیکربندی افزونه
وقتی به تنظیمات افزونه رفتید در صفحه باز شده باید برای ساخت گالری جدید در وردپرس در بالای صفحه بر روی دکمه “Add New” کلیک کنید. سپس یک نام برای گالری خود انتخاب کنید.

همانظور که در صفحه “Add New Envira Gallery” دیده می شود، شما برای ایجاد گالری در وردپرس باید پنج مرحله که افزونه مشخص کرده رو طی کنید. در ادامه به بررسی این مرحله می پردازیم.
- Images
- Config
- Lightbox
- Misc
- قراردان کد کوتاه گالری در صفحه یا نوشته دلخواه
مرحله 1: Images
در این مرحله همانطور که اسمش پیداست شما باید تصاویر خود را به گالری اضافه کنید، میتوانید هم تصاویر جدید آپلود کنید و هم میتوانید از تصاویر موجود در رسانه وردپرس استفاده کنید.
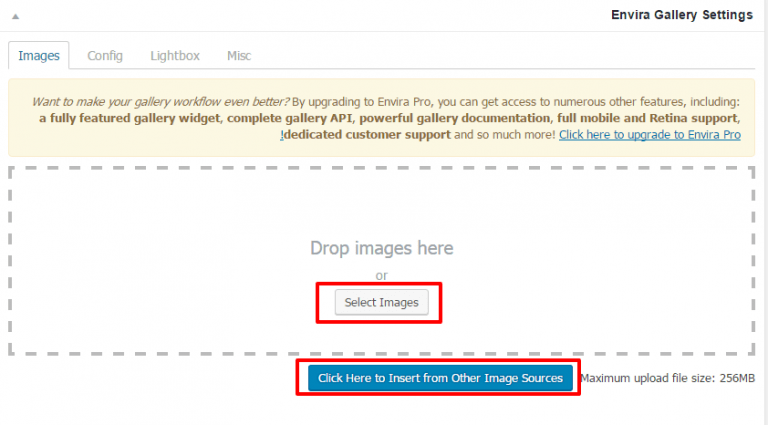
مرحله 2: Config
این مرحله هم مربوط میشه پیکربندی گالری تصویر، این قسمت شامل گزینه هایی است که در زیر توضیح کاملی در رابطه با گزینه ها داده شده :
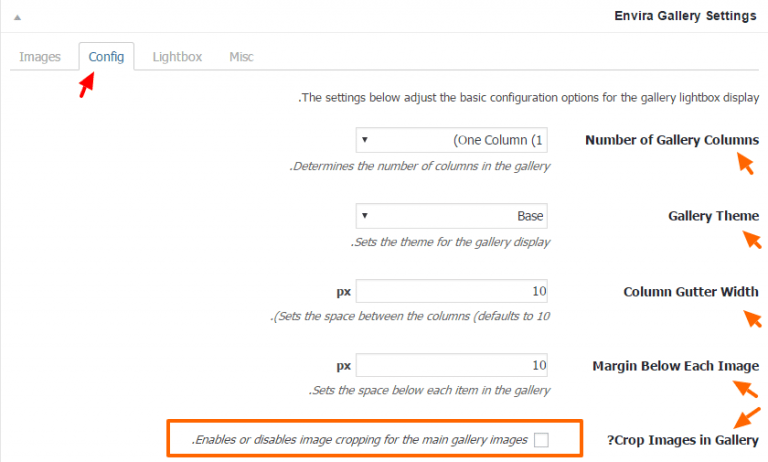
- Number of Gallery Columns : تعداد ستون های موجود در گالری را در این قسمت تنظیم کنید.
- Gallery Theme : قالب گالری را در این قسمت انتخاب می کنید (در نسخه رایگان فقط یک قالب وجود دارد)
- Column Gutter Width : مقدار فاصله بین ستون ها را در این قسمت تنظیم می کنید
- Margin Below Each Image : مقدار فضای زیر هر آیتم (عکس) در گالری را در این قسمت تنظیم می کنید.
- Crop Images in Gallery : در این آپشن می توانید در مورد برش تصاویر برای نمایش در گالری تصویر اصلی تصمیم بگیرید که اگه تیکش را بزنید مفهومش این است که شما به افزونه اجازه برش را داده اید.
مرحله 3: Lightbox
این بخش هم مربوط میشه به لایت باکس تصاویر، منظور از لایت باکس این هست که وقتی شما بر روی یک تصویر در گالری کلیک کردید تصاویر در اندزه اصلی با چه افکت و چه نحوی به کاربر نمایش داده بشه که شامل تنظیمات زیر میباشد :
- Enable Lightbox : می توانید با برداشتن تیک این قسمت نمایش به صورت لایت باکس پس از کلیک بر روی عکس را غیرفعال کنید.
- Gallery Lightbox Theme : قالب گالری را در این قسمت انتخاب می کنید (در نسخه رایگان فقط یک قالب وجود دارد)
- Caption Position : مکان کپشن هر تصویر را در این قسمت انتخاب می کنید البته این قسمت اصلا مفید و کاربردی نیست.
مرحله 4: Misc
در این قسمت هم تنظیمات اضافی گالری قرار داره که میتونید تنظیماتی همانند، نام، نامک، کلاس های css، کدهای سفارشی و … رو مشاهده کنید و همچنین مهم ترین گزینه این بخش یعنی پشتیبانی از زبان فارسی و راستچین رو فعال کنید.
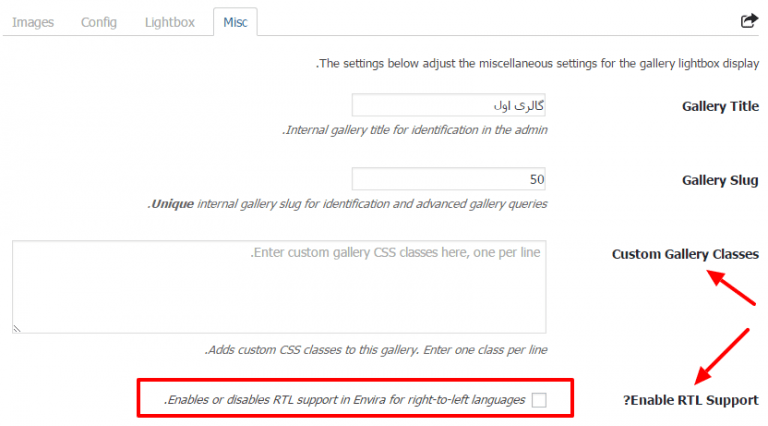
مرحله 5: قرار دادن شورت کد در نوشته یا برگه
روش اول : برای انجام این کار، در سمت بالا چپ دکمه ای به حالت آیکون موجوده که با رنگ قرمز مشخص شده است، بر روی این دکمه کلیک کنید تا کد کوتاه گالری که ساخته اید تولید شود. سپس میتوانید این کد کوتاه رو هر جای برگه، صفحه و یا پست دلخواه خواستید قرار بدید.

روش دوم :این روش در نسخه جدید اضافه شده و نیازی به کپی شورتکد نداریم چون با نصب افزونه یک دکمه با عنوان “Add Gallery” به ویرایشر وردپرش اضافه میشه که شما برای اضافه کردن گالری به وردپرس باید بر روی این دکمه کلیک کنید.(همانند تصویر زیر) :
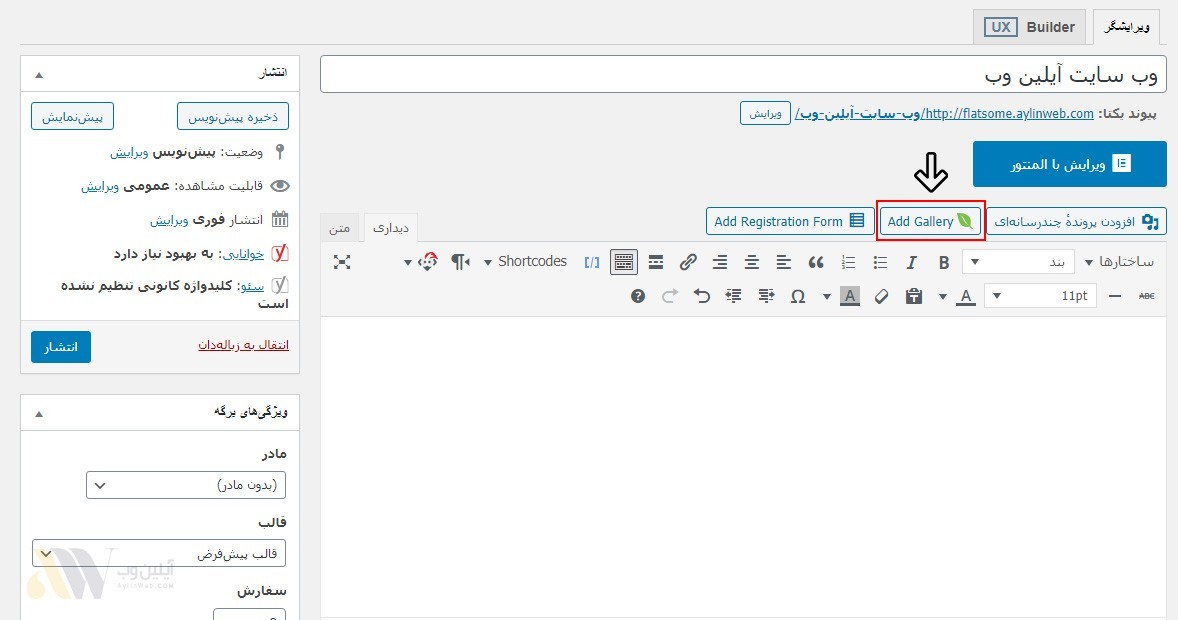
بعد از این که کلیک کردید بر روی دکمه، با صفحه ای مواجه می شوید که لیست گالری هایی که ساختید رو براتون میاره و فقط شما کافیه که بر روی هر گالری که خواستید کلیک کنید و در آخر هم بر رو دکمه Insert کلیک کنید تا گالری به صفحه اضافه بشه.
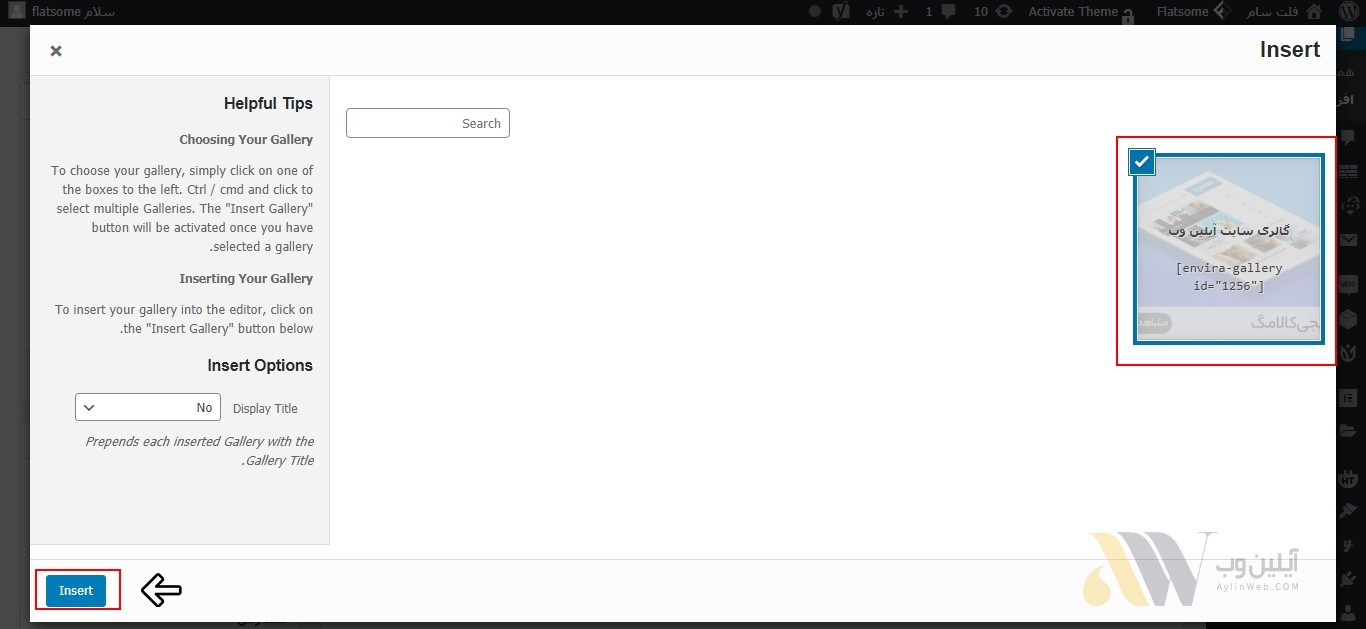
تا اینجا گالری تصویر رو درون نوشته قرار دادیم و باید پیشنمایش رو ببینیم که چطور شده :
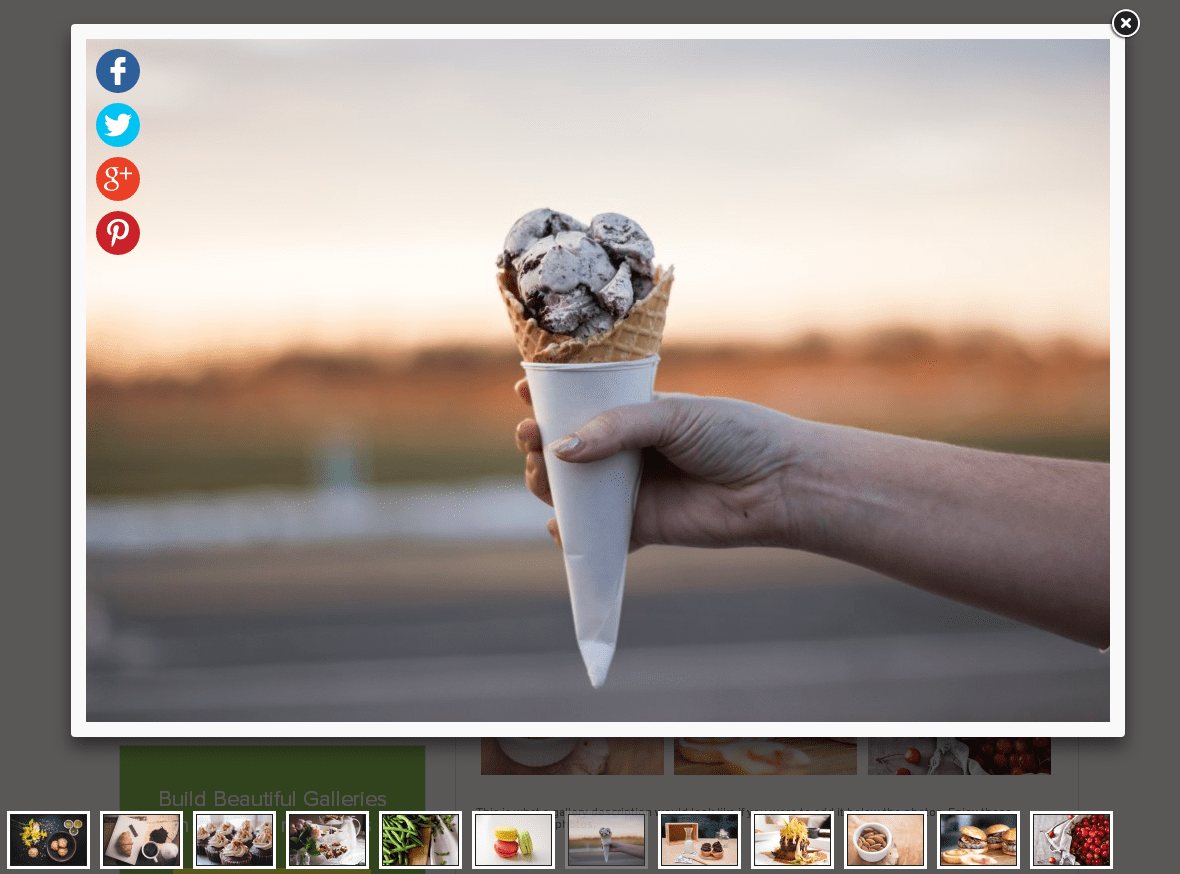
[su_button url=”https://wordpress.org/plugins/envira-gallery-lite/” target=”blank” style=”flat” background=”#ffd200″ color=”#000000″ size=”10″ center=”yes” radius=”5″]دانلود افزونه از مخزن وردپرس[/su_button]
خب دوستان آموزش ساخت گالری در وردپرس به پایان رسید و سعی میکنم تا امروز هم ویدئوی کار با افزونه رو براتون توی همین مقاله قرار بدیم تا بهتر بتوانید با افزونه و پیکربندی اون آشنا بشید.




